 Cubase Elements官方版(9 Windows)是一个专业的音乐制作软件,提供了所有你需要创建,录制,编辑和制作音乐最优质的工具。Cubase Elements官方版是音乐录音功能强大的DAW应用程序,整理和编辑数字音频。它是专为经验,让新手,爱好,音乐人,制作人,音乐工程师进行专业的音乐在一个单一的环境中的所有层次。Cubase Elements 9 Windows提供了广泛的音频/ MIDI录音,编辑,撰写和混合工具。它提供了一套工具,音乐,许多音频效果,高品质的虚拟乐器。
Cubase Elements官方版(9 Windows)是一个专业的音乐制作软件,提供了所有你需要创建,录制,编辑和制作音乐最优质的工具。Cubase Elements官方版是音乐录音功能强大的DAW应用程序,整理和编辑数字音频。它是专为经验,让新手,爱好,音乐人,制作人,音乐工程师进行专业的音乐在一个单一的环境中的所有层次。Cubase Elements 9 Windows提供了广泛的音频/ MIDI录音,编辑,撰写和混合工具。它提供了一套工具,音乐,许多音频效果,高品质的虚拟乐器。
软件特色
1、与Cubase5中文版和Cubase的艺术家的兼容性
2、创建,记录,编辑和混合音频和MIDI
3、灵活的路由和全自动延时补偿
4、Cubase集成的EQ或动态通道模块
5、音乐符号和得分edting和印刷
6、优秀和高品质的虚拟乐器
7、强大的音频引擎,5.1环绕声支持
8、强大的编辑器涵盖了所有常用的编辑任务
9、同时回放高端VST插件
10、Cubase支持最多至24位/ 192千赫音轨
11、循环成千上万的几十个预置
12、无限时有声,乐器和MIDI轨
13、Cubase强大的音频效果的处理器,等等。
功能介绍
1、断开互联网(最推荐)
2、打开并安装Steinberg eLicenser Control
3、安装Steinberg Content eLicense eXtender
4、下载Cubase Elements 9并安装(运行开始)
5、magnet:?xt = urn:btih:2208DE53F712EB7534E92DBF46F71E10C2376FB7
6、应用Cubase Elements 9.0.1 eXtender破解
7、始终阻止程序在您的防火墙
FAQ
问:如何使用cubase录歌?
答:1、第一步打开cubase,点击新建工程,会出现一些选项,点击选择空白(首先得下cubase汉化版)
2、第二步在图中红点处右键选择添加音轨轨道,就会出现一条音轨,此时你可以将你要录的伴奏直接拉到这条音轨上,不过若是你电脑上没有声卡,Cubase是不会有任何声音的,此时你可以下载一个声卡驱动ASIO4ALL v2,这样就会有声音了。
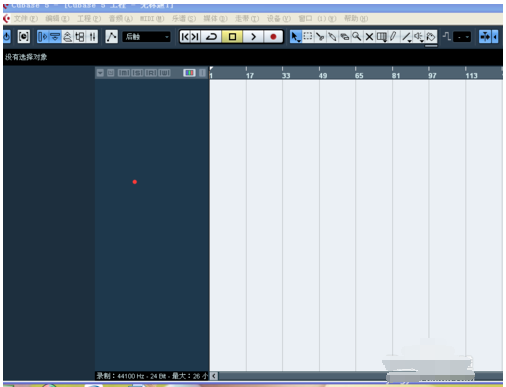
3、第三步录歌,点击图中所示的按钮,按钮变红就是录歌状态,再点击图中二号位置,就能拿着麦克风录歌,要是不满意录制的干声可以点击干音,按键盘上的delete
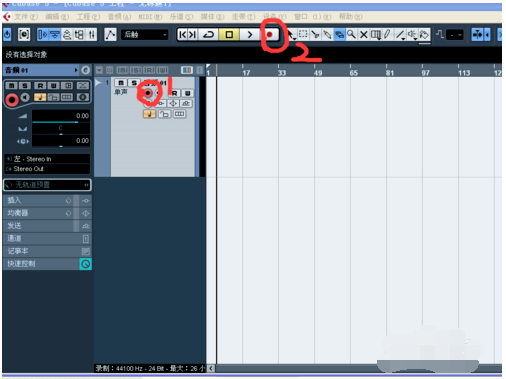
4、第四步点击图中圈出部分往右移,干声部分有多长就拉多长(这是保存的基础)在文件里选择导出 在选择音频缩混,就能够保存你录制的歌了
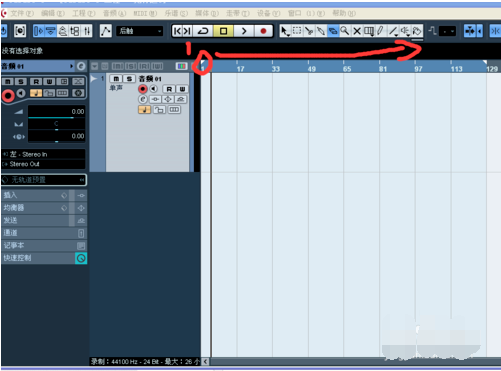
安装步骤
1、解压缩下载的安装包,先不着急安装,首先更改电脑的时间,将时间更改到2099年,一会你就知道为什么要更改时间了。win10系统更改时间这步骤可能有差错,建议win10用户更改时间不要更改时间点只需更改年份即可。

2、在控制面板,找到“文件夹选项”选择显示所有的文件,此处为了找到隐藏的文件夹。
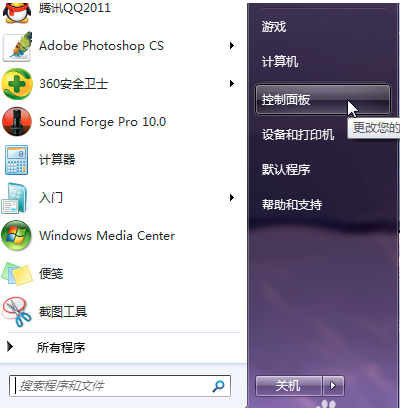
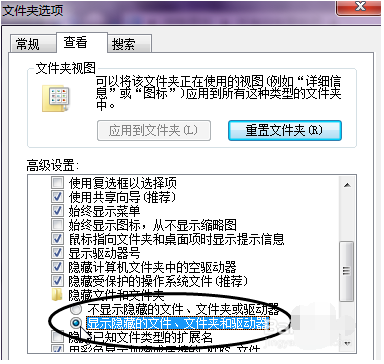
3、如果你的电脑曾装过Cubase任意的一个版本,那么就一定要到以下路径来删除这个文件。显示所有的文件就是为了这一步。如果你的电脑没有装过Cubase,那就不需要设置显示所有文件来删除这个文件了。
路径:删掉C/ProgramData/Syncrosoft 目录里的SeLicenser.sel文件。
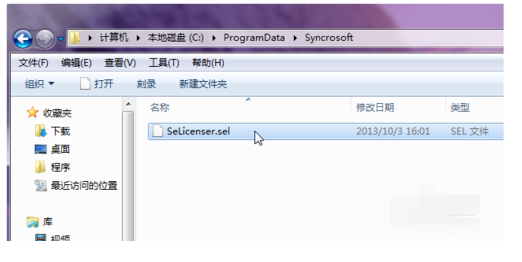
4、找到你解压好的Cubase文件夹,找到Start_Center 程序开始安装,之后跳出安装界面,点击“English”展出语言选项,选择中文,点击安装。
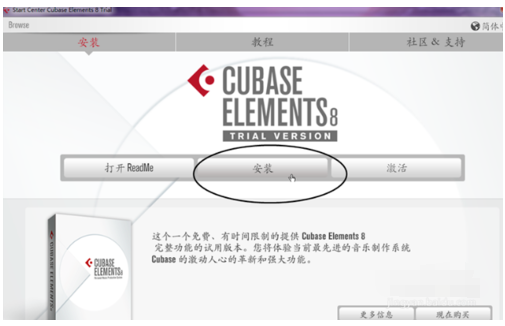
5、跳出对话框,如果点击第一项“是,搜索更新”。安装窗口就会连接官网,不要选择第一项,直接选择第二项安装本地软件。点击下一步,然后接受许可,点击下一步
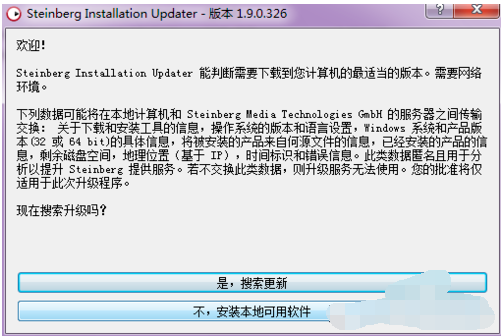
6、安装路径最好不要更改,默认安装到C盘,不然后话会很繁琐,放心电脑不会因此卡顿的。继续点击安装,然后安装就完成。
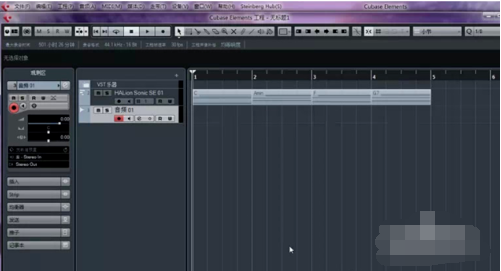
使用技巧
1. 从硬件audio i/o输入到SX2的信号,进入的只是SX2的Input BUS Track! 在该Track下方名称处点右键,选中VU Meter Settings的Input VU,即可让该TRACK的电平表显示输入信号电平.
- 通常不建议普通用户(或者简单项目的用户)在Input BUS Track使用EQ和FX. 因为如此录下的信号是不可逆的.
- 此功能的一个有效作用是利用VST软件来控制输入信号在录音时候clip产生的不良后果. 因为CLIP本身也是不可逆的受损信号(主要原因是数模转换时,电平超过了0dB).
- 对付一般的情况,可以使用EQ和压缩来控制CLIP
- 也可以使用Gain和推子来降低实际的输入信号电平. 但是由于此方式可能会引起录入的数据电平过低. 通常情况下,可以在录音前将Gain调到0dB以下,也可防止CLIP.
- 在Input BUS Track上,可以使用其他任何你可以确认无问题的FX来避免CLIP的产生. 但最有效的还是使用动态压缩效果器中的AutoGate和Limiter.
- 目前最理想的解决方案就是使用32位浮点运算格式的音频格式(最先由SonicFoundry制定). 这种格式并不是说采样是32位的,而是指内部运算是32位浮点的. 这种格式可以完美记录下任何一个采样点,一旦CLIP也不做任何削波处理,而是记录下CLIP数据在0dB以上的真实情况并且保留下来.
- 尽管32位浮点运算格式的音频数据在电平大于0dB时候也会显示Clip. 但此时仅仅是提醒你有波形大于0dB了. 由于多数情况下我们不会将32位浮点运算格式的音频数据做为最终产品,所以clip问题总是要解决的. 由于0dB以上的采样点没有被破坏,所以只要简单地使用压缩,EQ等简单手段就可以保证最终产品不会有clip.
- 32位浮点运算格式的音频数据,其真实采样深度由你的硬件设置决定的!!!!!!! 所以它并不会象24bit录音那样得到比16bit录音更好的质量.
- 32位浮点运算格式的音频数据会要求更多硬盘空间
- 如果想实时观察EQ和FX参与以后的电平状态: Input BUS Track下方名称处,右键菜单,VU Meter Settings,选择Post-Fader VU(推子后VU)
- Input VU: 显示的是未经SX2处理的”原始”输入信号
- Post-Fader VU: 显示的是经过该Input BUS Track上EQ和FX等处理的输入信号. 切换不同的VU显示可以帮助你比较两种信号的状态,从而作出正确的决定.
- SX和SL版本在有关录音和信号输入的功能上有巨大的区别!!
2. Preference/Transport: Locate When Clicked in Empty Space
激活后,在主编辑窗(project window)内Track内容显示处,找处空白的,点击一下,光标就可以自动跳到点击位置. 甚至可以在上下两个轨道的part之间缝隙处点击也可有效.
3. Jog/Scrub(播放条上),Cubase外层是Shuttle Speed,作用是向前快放和向后反向播放. 和卡座一样会引起音高变化. 越向两端,播放速度越快.
- 内圈是scrub,作用和工具条内的scrub一样. 但是随转动速度的变化而改变播放速度.
- 中间的”+”和”-“是逐帧播放,每点一次移动一帧.
- 这套功能主要用于video对位编辑和快速寻位.
4.每个Audio track都有个特别功能: Disable Track. 在Track List中的Audio Track上点右键菜单. 它的作用是,让这个audio track在播放时候不再从硬盘中读取和载入数据. 和MUTE不同,MUTE的实质是把音量降到最低而已. 所以,Disable Track是最彻底的将这条audio track处于关闭状态.
- 可用Enable Track功能重新激活.
- 这功能比较适合较复杂的制作中会出现大量不同方案的audio track. 把暂时不需要听的audio track处于disable状态可以最有效地节省系统资源.
5.Preference/Editing: Enable Record on Selected Track.
此选项激活后,在主编辑窗(project window)的Track List上选则某一轨道时,不会将此轨道自动处于录音等待状态. 默认状态是打钩的,对于很多不常录音的用户或者在某是工作时段不录音的情况来说,这功能就显得有点碍手碍脚.
6.播放条菜单中有3个选项用于默认的录音和播放初始设置:
- Use PreRoll: 预卷带(在播放条上也可以直接开关并设置时间)
- Use PostRoll: 后卷带(在播放条上也可以直接开关并设置时间)
- Start Record at Left Locator: 以左位光标位置为录音开始位置
* 对于录音来说,录音的正式开始与结束时间位置始终与左右位光标相对应的.
* 对于播放来说,则会有预卷带和后卷带时间之说.
7.输入总线上的Input Gain
- 它并不降低你听到的录音音量,但是会影响实际录下的音量. (前提是Device Setup/VST Multitracks中的ASIO设置中,不勾选”Direct Monitoring”)
- 如果要改变录音时的监听音量,那么就要使用对应录音轨道的推子
- 按住Shift旋转它,或者按住alt
8.所有audio track上都有Gain旋扭.
- Gain的范围: -48.2 --- +48.2 dB
- 推子的范围: 负无穷大 --- +6.02 dB
- 和硬件MⅨER一样,通常情况下只在推子无法达到理想要求的情况下才使用Gain.
9.SX2允许用户自己选择录音后文件的存放地点. 这是非常有效的数据管理手段. 例如,可以将每一组乐器的录音数据存放在各自独立的文件夹中.
- Project window的Track List,在需要录音的音频轨上,右键菜单中使用Set Record Folder.
- SX2默认的方式是将录音数据自动存放到该project的Audio文件夹中. 为了方便所有audio数据的管理,建议在这个audio文件中创建一些子文件夹,用来存放不同的录音数据.
- 如果存放路径被转移或者无法找到一些数据,那么可在Pool中使用Prepare Archieve来帮助搜索该Project用到的所有文件.
- 可以使用标准的Ctrl+click方式,在Track List上同时选中多个Track,然后使用Set record folder.
10.录音监听,SX2提供了3种方式[Preference/VST内设置]:
- 通过SX2的: 既SX2处理后的信号(可以说是”post-SX”)
- 外部的:Cubase抵达SX2前的未经SX2做任何处理的信号(即pre-SX)
- ASIO Direct Monitoring: 实际上它是前两种方式的混合
- Post-SX的好处是录音时候就可以调整输入电平和各种处理,缺点是,录音过程中会有信号监听延迟,而延迟量主要取决于你的硬件Audio I/O. 在这种方式下也有4种模式可选:
1) Manual: 手动方式. 选中后,可以通过各轨上的喇叭来控制监听的开和关
2) While Record Enable: 只有当某条音频轨(或者多条)的录音灯亮时(录音等待),才可以监听到输入信号
3) Tape Machine Style: 只有当录音正式开始以后(开始录入数据),才可以监听到输入信号,而在播放状态时是听不到的.
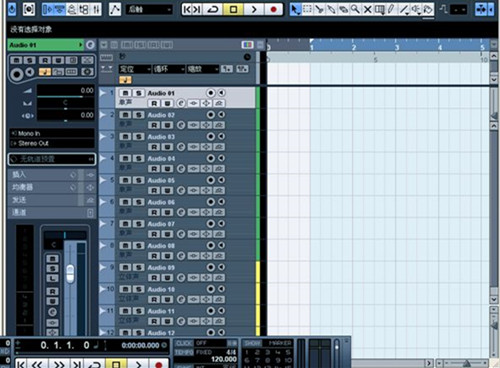
Cubase多轨编辑
1.在project window上,于左右位光标之间双击,则会在双击的track上产生一段不包含任何实质内容的Part
2. Ctrl+左右方向键: 可以逐步移动选中的Part位置(水平方向). 步移的最小单位由两个条件决定:
1) 当前的量化精度设置单位(bar,beat,frame,sample,ms…)
2) 标尺的属性(bar+beats,Seconds,TimeCode,…)
例如,要逐帧移动:
1) 标尺属性设置为Timecode(就是帧编码)
2) 量化单位设置为1 Frame
另一种有效方式是,把Nudge功能条显示到工具条上: 工具条上,右键菜单,激活”Nudge Palette”.
(实际上整个工具条的显示和工具组的排列顺序,SX2都允许自己定制. 在Nudge Palette的下方有setup)
3. Ctrl+上下方向键: 可以上下移动Part,并且其原有时钟位置在上下移动后可以完全保持.
如果是用鼠标拖拉做上下移动,也可以按住Ctrl用鼠标移动,这样可以保证移动后的原有时钟位置不边.
4. Share Copy: 共享拷贝. Alt+Shift+拖放
- 以此得到的Parts,任何其中一个(原来的和拷贝的)被编辑处理后,其他的都同时被做同样处理.
- 如果只想对共享COPY后的其中一个PART做单独的处理,那么使用Edit/Convert To Real Copy
5. Alt+拖放: 按住alt,将鼠标头移到一个Part的右下角白点上,然后向右拉. 即可做连续copy.
Ctrl+Alt+左右拖放: 不改变Part(或者audio event)的位置和长度,但是改变Part(或者audio event)中内容的时间位置.(MOUSE必须在Part的两端之间. 如果是多PARTS或者EVENTS,选其中之一做同样动作)
6. Preference/Editing/Lock Event Attributes: 用于设置Track上的Lock可以锁定的对象
7. 多个Events或Parts还可以组成Group. (并不是Group Track!): 选中需要归组的Events和Parts,Edit菜单下Group即可. 如果需要解散则用Ungroup. Group以后的这些Events和Parts可以同时共享:
1) 其中一个被选中,那么其他成员也都被选中
2) 移动和复制
3) 尺寸于位置调整
4) Fade In/Out(但只对Audio Event有效)
5) Split(但只对该组成员中有纵向上重叠的有效)
6) Lock (ctrl+shift+L)
7) Mute (shift+m)
被group的Events和Parts的右上角都有一个”g”字母标识. (SX 2.01中因BUG可能不能正确显示,在做split动作时候也可以会产生一些小错误)
8. 对齐event时候需要用到snap:
- 每个event都有自己的snap线,默认状态下,它会在event的起始端
- 这条线的是作为参考基准线存在的,再Sample Editor中调整(以S为标识的线)
- 最简单的对齐方式: 选中event,右键菜单,audio/Snap part to cursor
9. Shuttle Snap: events的位置互相置换对齐
Magnetic Snap: event的位置自动移动到光标位置(当把该event移动到光标位置附近时)
10. preference/editing/audio: snap to zero crossing
选中后,Snap线会自动寻找最近的一个0交叉点位置并移过去
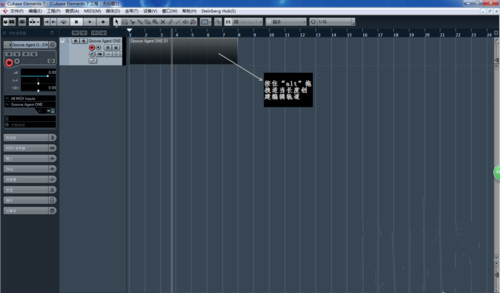
Cubase快捷键
1. Key Editor中的特别功能:
- Ctrl+画线(先激活量化和量化设置)
- Alt+拖放: 鼠标要对准某个音符右下端的白点,然后向右拉
- 插入粘贴音符: Cubase选中需要粘贴的音符,按一下Ctrl+C; 将主光标移动到要插入的起始位置; 右键菜单,Range/Paste(或者Ctrl+Shift+V)
- 选中要同时做Split的上下呈爹置的音符,将主光标移动到要Split的位置,然后右键菜单,Edit/split at cursor
2. Shift + m: 通用的event mute快捷方式
Shift + u: 通用的event un-mute快捷方式
3. Libraries: Cubase是一个独立于Pool的资源管理器. 例如,你可以创建一个专门的SFX库,所有的SFX样本都在这里,然后保存一个lib文件,那么以后所有的project都可以共享使用这个库.
4. project window左边的Track list,左上方有个小箭头,叫做Track Controls Setting. 如果不希望所有的功能都在Track List上显示出来,而只是希望显示自己指定的那些功能,那么这里面就可以做了.
 闪电电脑录音软件 官方版 v3.5.9.0
闪电电脑录音软件 官方版 v3.5.9.0
 GoldWave v6.40
GoldWave v6.40
 嗨格式录音大师 官方版 v1.0.33.97
嗨格式录音大师 官方版 v1.0.33.97
 FL Studio v20.1.1.795
FL Studio v20.1.1.795
 神奇音频转换处理软件 官方版 v2.0.0.218
神奇音频转换处理软件 官方版 v2.0.0.218
 Magix Sound Forge Pro 64位中文版 v14
Magix Sound Forge Pro 64位中文版 v14




























