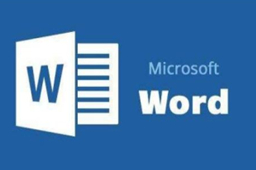 word文档是一款老牌的办公软件,可以实现办公软件最常用的文字、表格、演示等多种功能。word内存占用低,运行速度快,体积小巧。Word采用全新的UI,淡蓝与浅变的结合,简洁紧凑的布局,让人在工作中体验word带来的"办公美学"。word最明显的变化就是去除了传统的菜单操作方式,将其重新布局为功能区。
word文档是一款老牌的办公软件,可以实现办公软件最常用的文字、表格、演示等多种功能。word内存占用低,运行速度快,体积小巧。Word采用全新的UI,淡蓝与浅变的结合,简洁紧凑的布局,让人在工作中体验word带来的"办公美学"。word最明显的变化就是去除了传统的菜单操作方式,将其重新布局为功能区。
| 相关软件 | 版本说明 | 下载地址 |
|---|---|---|
| word2019 | 最新版 | 查看 |
| wps文档 | 官方版 | 查看 |
| 云竹协作 | 官方版 | 查看 |
| WPS Office 2019 | 教育版 | 查看 |
| Office2007 | 精简绿色版 | 查看 |
常见问题
一、Word打开速度慢
如果Word打开速度缓慢,可以尝试关闭一些不必要的插件或者清理一下电脑垃圾文件,也可以尝试使用Word的安全模式打开软件。
二、Word崩溃或卡顿
Word在长时间使用过程中可能会出现崩溃或卡顿的情况。可以尝试更新Word软件版本,或者使用修复工具进行修复。
三、丢失文档
如果不小心关闭了未保存的文档,可以在Word的"文件"选项中找到"最近文档"来找回最近编辑的文档。总之,遇到Word常见问题时不要慌张,可以通过一些简单的方法解决。另外,平时注意定期备份重要的文档也可以避免很多不必要的麻烦。
四、Word文档乱码
Word文档乱码的问题只需要转换格式便可以解决。首先将乱码的Word文档打开后,点击Office按钮中的另存为功能,选择其他格式;将保存类型的Word文档换成RTF格式,点击保存;之后再找到刚保存的RTF文档,同样打开后点击另存为Word文档,这样两次转换格式后,乱码的Word文档就恢复正常文档了。
五、Word文档损坏
无法打开的文档也有其对应的解决方法。除了插入文档,还可以强制修复损坏文档,并不局限于Word,其他的Office套件均可使用该方法。
六、格式混乱
在编辑文档时,有时会遇到格式混乱的情况,比如字体不一致、段落间距错误等。解决方法是使用"清除格式"功能,该功能可将选定文本的格式全部清除,然后重新设置。
七、图片错位
插入图片后,有时会出现图片错位的情况。解决方法是将被鼠标放置在图片上,然后点击右键,选择"调整图片",在出现的对话框中调整图片的位置和大小。
八、大小写切换
当输入一段文字后,发现大小写错误,需要将其转换。解决方法是选中待转换的文字,然后按下Shift+F3组合键,就可以在大写、小写、首字母大写之间进行切换。
九、表格处理
在Word中使用表格时,可能会遇到表格格式不对齐、合并单元格失败、删除空白行等问题。解决方法是先选中表格,然后点击"布局"选项卡,在"边框和着色"组中进行相关设置,如调整边框线宽度、合并单元格等。
十、页面设置
有时需要对文档的页面进行设置,如调整页边距、设置纸张大小等。解决方法是点击"布局"选项卡中的"页面设置"按钮,在弹出的对话框中进行相关设置。
十一、自动编号问题
在使用自动编号功能时,可能会遇到编号重复、错乱等问题。解决方法是,在自动编号格式设置中,选择"重新开始于每个节",使得每个节都有独立的编号。
十二、文件丢失
在编辑文档时,突然意外关闭Word导致文件丢失。解决方法是,在Word中点击"文件"选项卡,选择"恢复",找到最近一次未保存的文件版本进行恢复。
十三、无法对齐
在Word中编辑表格或其他需要对齐的元素时,可能会遇到无法对齐的情况。解决方法是检查是否使用了正确的对齐方式,并尝试调整单元格大小或间距以达到对齐效果。
十四、表格超框
当表格内容超出页面边界时,会出现表格超框的情况。解决方法是调整表格的大小或将其拆分为多个表格。
十五、图像不完整
在插入图像时,可能会遇到图像不完整的情况。解决方法是检查图像文件是否损坏或不完整,并尝试重新插入图像文件。
十六、无法清除底纹
在设置文本或图形的底纹时,可能会遇到无法清除底纹的情况。解决方法是检查是否使用了正确的清除底纹工具或方法,并尝试重新设置底纹。
十七、设置每页不同的页眉
要在Word中设置每页不同的页眉,可以通过分节来实现。具体步骤是,在文档中插入分隔符,将文档分成不同的节,然后在每个节中单独设置页眉。
十八、合并两个Word文档
要将两个Word文档合并在一起,并且使不同的页眉显示不同,可以在其中一个文档的页眉设置中选择奇偶页不同或与前不同等选项。
十九、设置奇偶页不同的页眉
要在Word中设置奇偶页不同的页眉,可以通过插入节分隔符来实现。具体步骤是,在文档中插入节分隔符,将文档分成不同的节,然后在奇数页和偶数页中分别设置不同的页眉。
二十、使Word文档只有第一页没有页眉
要在Word文档中设置只有第一页没有页眉,可以通过页面设置来实现。具体步骤是,在页面设置中选择首页不同,然后在首页页眉中取消勾选页眉选项。
版权说明
1、为了能为用户提高更好的正版软件使用体验,本站推荐您使用正版:Office 365/Office 2016版本;
2、本页面提供下载的是office助手程序,它可以协助您快速、简便的完成Office 365/Office 2016版本的购买和下载;
3、使用盗版软件有法律风险,因此推荐使用正版。
4、如您暂无购买微软office正版的计划,您也可使用国产免费的WPS办公软件(点击下载),同样可完全满足您的需求。
软件特色
1、操作界面全面更新,阅读模式支持手写触控,操作多样性;
2、除了文本编辑外,还可以进行PDF文件的编辑;
3、多元化操作栏,对文档内容进行随意修改设置。
4、云端存储功能,未完成的文件,上传到云端中, 在其他设备中也可以进行修改;
功能简介
1.Word文档精简在线升级。
2.精简轻办公功能。
3.精简文档漫游。
4.精简自带模板。
5.Word文档程序关联相应的任何文件和右键。
6.默认启动界面为空白文档。
7.默认保存文档格式为Microsoft Office格式。
8.无最近文件列表功能。
入门教程
| 图文教程 | 教程详情 |
|---|---|
| 页边距 | 点击查看 |
| 页眉和页脚 | 点击查看 |
| 添加页码 | 点击查看 |
| 页面方向 | 点击查看 |
使用方法
一、word2010怎么删除空白页?
方法1:空白页在最后一页的删除方法
如果我们要删除的空白页在最后一页,那么我们可以鼠标点击最后一页,然后在键盘上按下Backspace或Delete键就可以将最后一页的空白页删除。
方法2:Shift选中整页然后删除
我们还可以鼠标点击空白页上一页的最后一行上,然后在键盘上按下“Shift”键,按住不放,接下来左键拖动鼠标选中整个空白页,选中之后我们就可以点击键盘上的“Delete”键,你会发现空白页就会被删除了。
方法3:缩小行距删除空白页
我们还可以鼠标右键点击空白页,然后在弹出的选项中点击“段落”选项,接下来进入到段落界面,我们在界面中的行距和设置值选项中将“行距”设为“固定值”设置值设为“1磅”,设置完成后我们点击确定,回到文档就会发现空白页被删除了。
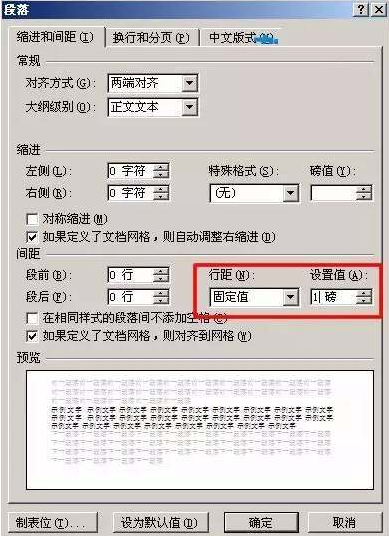
相关问题
Word文档怎么转为PDF格式?
在操作页面左上角的文件中,选择另存为就可以保存为PDF格式。
Word文档怎么删除空白页?
光标点到空白页的地方,按backspace。
Word文档打字后面的字消失
这是开启了覆盖模式的情况,打开word后,按下Insert即可。
软件特别说明
由于版权原因,Office系列已下架,小编特为广大用户提供同类型推荐软件:WPS
金山WPS个人永久免费版,支持Word、excel、ppt等文件的浏览、编辑!
wps office 2016免费完整版:http://www.downza.cn/soft/12193.html

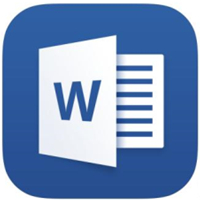
 powerpoint2010 免费完整版
powerpoint2010 免费完整版
 Office2007 精简绿色版
Office2007 精简绿色版
 MindManager v2019
MindManager v2019
 WPS Office官方版 v12.1.0.19770
WPS Office官方版 v12.1.0.19770
 excel2007官方版 v12.0.4518.1014
excel2007官方版 v12.0.4518.1014
 XMind8 官方中文版
XMind8 官方中文版






























































