 ShareMouse最新版是一款实用性非常强的鼠标辅助软件。ShareMouse官方版允许在多台计算机之间拖放文件,用鼠标选择一个或多个文件并将其拖动到所需目标计算机的显示器上。ShareMouse最新版可以节省用户购买昂贵的硬件,还具有相比于硬件的许多好处PC开关,允许用户从PC控制Mac,也可以相反的工作,可以从Mac控制一台PC。
ShareMouse最新版是一款实用性非常强的鼠标辅助软件。ShareMouse官方版允许在多台计算机之间拖放文件,用鼠标选择一个或多个文件并将其拖动到所需目标计算机的显示器上。ShareMouse最新版可以节省用户购买昂贵的硬件,还具有相比于硬件的许多好处PC开关,允许用户从PC控制Mac,也可以相反的工作,可以从Mac控制一台PC。

相关推荐
| 相关软件 | 版本说明 | 下载地址 |
|---|---|---|
| Connectify | 中文版 | 查看 |
| CloudDrive | 官方版 | 查看 |
| EV屏幕共享 | 官方版 | 查看 |
| 鼠大侠鼠标连点器 | 官方版 | 查看 |
| Razer雷蛇鼠标驱动 | 官方版 | 查看 |
基本简介
ShareMouse最新版让你一套键盘鼠标就能控制多台电脑,非常适合多屏幕处理工作的朋友使用,你只需要移动鼠标指针的到想控制的显示器(display)那里去、鼠标光标就会神奇地“跨越”到邻近的电脑屏幕上。ShareMouse操作简单,设置完后随心所欲操控自己的鼠标。
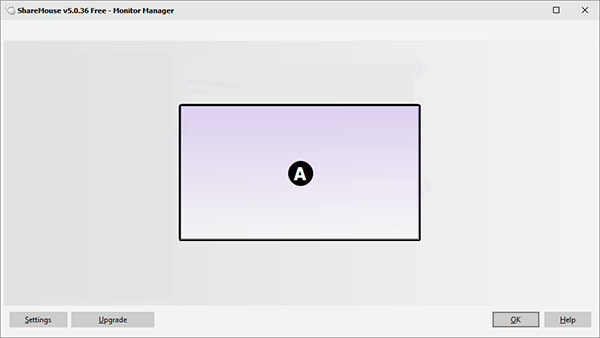
功能介绍
1、在Mac和Windows之间拖放文件
在两台计算机之间传输文件从未如此简单:
只需在计算机之间拖放文件。无需设置文件共享或配置跨平台网络协议。
2、剪贴板共享
可以在多台计算机之间共享剪贴板。
将任何格式的文本或文件复制到剪贴板,然后通过一次按键将其粘贴到其他任何计算机上。
3、Windows和Mac跨平台解决方案
允许您从PC控制Mac。
反之,它也可以工作,您可以从Mac控制PC。
4、全新的Synergy
ShareMouse可以在计算机之间同步多个事件和操作:
同时锁定/解锁多台计算机。
在多台计算机上同步屏幕保护程序。
冷启动后,在WindowsPC上进行远程登录。
5、软件KVM
一个软件的KVM解决方案相比具有硬件PC开关许多好处。
不需要额外的硬件。使用您现有的网络连接。
6、与多台计算机共享键盘
为您提供了与多台计算机共享的键盘。该软件的工作方式类似于网络KVM,但没有监视器共享。
7、两台计算机和一个键盘;
ShareMouse允许您使用一个键盘操作两台计算机,而不必购买USB开关或键盘开关。任何计算机上的任何键盘输入都将具有鼠标焦点的计算机处理。
8、两台计算机和一只鼠标
还包括鼠标共享功能,使您可以用一只鼠标操作两台计算机。与物理鼠标开关不同,不需要您按任何按钮。相反,只需将鼠标移至要操作的计算机上即可。
软件特色
1、将鼠标移到要控制的计算机的显示器上,指针将神奇地跳到该计算机上。任何鼠标和键盘输入都将传输到相应的计算机。
2、与网络KVM相似,ShareMouse通过本地LAN传输鼠标动作和点击。所有流量都可以用密码保护和AES加密。
3、要在计算机之间切换,不需要其他硬件或按下按钮。
4、与键盘开关类似,您可以使用任何鼠标和键盘无缝操作桌面上的多台计算机。
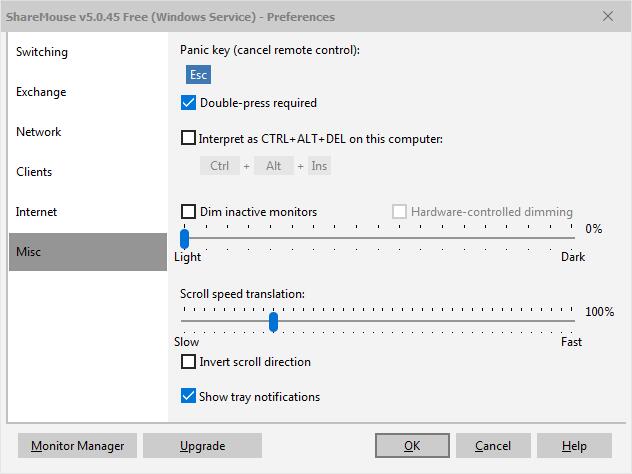
安装步骤
1.下载ShareMouse最新版安装包,解压后,双击“exe”文件,进入安装向导,单击Next
2.软件正在安装,请耐心等待
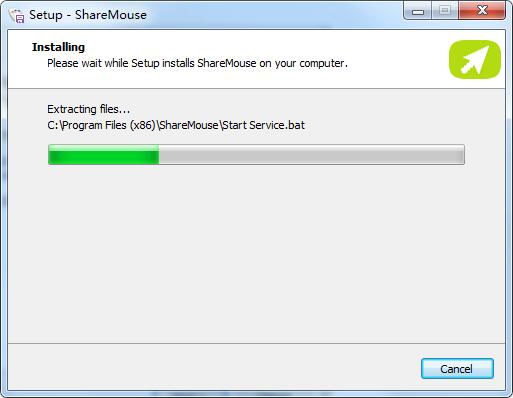
3.ShareMouse安装完成,单击Finish,退出安装向导
使用方法
一、入门
在所有计算机上启动该软件。
软件符号显示在Windows任务栏的右下角(在Mac上,在右上角的菜单栏中):
Windows默认情况下在任务栏子菜单中隐藏新安装的程序的图标。要使其在任务栏中可见,请单击矩形图标,然后将软件符号拖动到任务栏中:
所有计算机必须连接到相同的本地网络。该软件必须通过防火墙
图标中的绿色圆圈带有复选标记表示连接成功:
完美!如果您在所有计算机上看到此图标,则可以使用该软件
二、遥控
要使用该软件控制另一台计算机…
将鼠标移到要控制的任何计算机的显示屏上。
如果已配置,请按QuickJump热键。
通过检测您移动鼠标的方向来自动确定远程计算机的显示位置:
如果将鼠标移到显示屏的右侧,软件会假定远程PC位于右侧。这可以在任何方向上起作用。
如果在多显示器配置中显示位置不明确,软件将显示AZ中的字母,从而允许您通过按相应的字母来选择所需的显示:
鼠标光标然后神奇地跳到远程计算机的显示屏上,使您可以使用控制计算机的鼠标和键盘来控制该远程计算机上的程序。
要取消远程控制,请将鼠标移回控制PC或按“紧急”键(默认热键为ESC)。
您还可以拖放文件或在计算机之间传输剪贴板。
三、显示管理员
使用显示管理器可以查看和微调显示位置。
四、影片教学
要打开DisplayManager,请单击软件托盘图标,然后从菜单中选择DisplayManager:
SHIFT单击共享鼠标托盘图标以快速访问显示管理器。
显示管理器可视化所有连接的计算机的显示位置:
单击并拖动显示符号,以使布局与桌面上的显示位置相匹配。
在本地显示由较厚的边框表示。将鼠标悬停在任何显示符号上可获得更多信息。
一台计算机的多个显示器的相对位置必须在远程计算机上操作系统的“显示”设置中进行配置。进行此类更改后,您还需要重新排列软件在显示屏中的显示位置。
连接到多台计算机的Bildschirms存在问题,因为任一台计算机的操作系统都不知道屏幕上当前显示的是哪台计算机。仅当软件屏幕可以同时显示多台计算机的图像时,才可以使用该软件。
一台计算机的多台显示器必须排成一行,没有间隙或重叠。每台计算机的所有显示器必须彼此相邻。
您不能将一台计算机的显示器放置在另一台计算机的显示器之间,因为每台计算机的操作系统都希望所有显示器并排放置。
显示符号的大小可能会与实际显示设备的大小有所不同,具体取决于像素密度(DPI)。例如,如果小尺寸的显示器具有高像素数和高像素密度(“视网膜”),则在显示管理器中可能会显得非常大。由于操作系统不提供有关物理设备大小的信息,因此无法将符号大小与设备大小对齐。
五、监视布局配置文件
如果在不同的工作场所使用计算机,会自动创建单独的显示布局配置文件。
示例:如果您在家中使用一台笔记本电脑(右边是Mac,左边是另一台WindowsPC),而在工作中(右边是三台WindowsPC),会自动相应地切换配置。
您可以选择在显示管理器的右上方为每个工作场所显示布局指定一个单独的名称,以便于识别。
在漫游计算机上注册您的许可证密钥。无论您在哪里工作,此计算机都将通过网络连接许可所有其他已连接的计算机。

 WiFi共享大师 最新版 v3.0.1.0
WiFi共享大师 最新版 v3.0.1.0
 迅雷网盘客户端 官方版 v11.1.10.1598
迅雷网盘客户端 官方版 v11.1.10.1598
 腾讯WiFi管家 v3.9.15
腾讯WiFi管家 v3.9.15
 百度云管家客户端 7.27.1.5
百度云管家客户端 7.27.1.5
 百度云同步盘客户端 7.27.1.5
百度云同步盘客户端 7.27.1.5
 迅游网游加速器 6.0.15.2
迅游网游加速器 6.0.15.2
























