 k快启动免费版是一款方便菜鸟专门设计的U盘启动盘制作工具,操作简单文件小,无需任何技术基础轻松搞定一盘多用。k快启动免费版让你的U盘平时以传送数据功能自居,需要时它就是修复盘,没有任何限制对系统不挑剔,配置不挑剔,分分钟让你做个电脑系统伪装高手。
k快启动免费版是一款方便菜鸟专门设计的U盘启动盘制作工具,操作简单文件小,无需任何技术基础轻松搞定一盘多用。k快启动免费版让你的U盘平时以传送数据功能自居,需要时它就是修复盘,没有任何限制对系统不挑剔,配置不挑剔,分分钟让你做个电脑系统伪装高手。
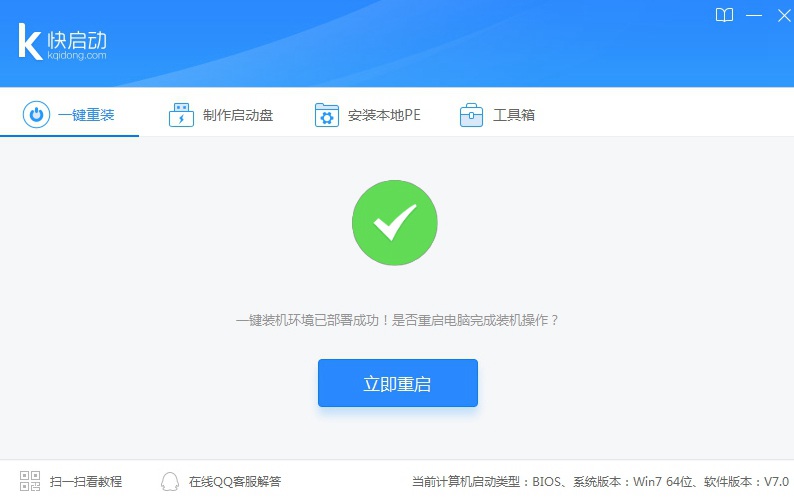
快启动使用界面
软件特色
较小的体积,能够更好、更快的下载,减少用户等待时间。
可以安装在本地磁盘中,可以不用u盘、光驱进行系统重装;又可以安装在u盘中,提升工具的实用性。
使用7z极限压缩技术,更快的解压、安装。
Win03PE系统工具适用各种新旧计算机,工具齐全,并实现一键安装操作。
FAQ
快启动一键重装教程
进入快启动
进入快启动一键重装工具窗口,如图所示:
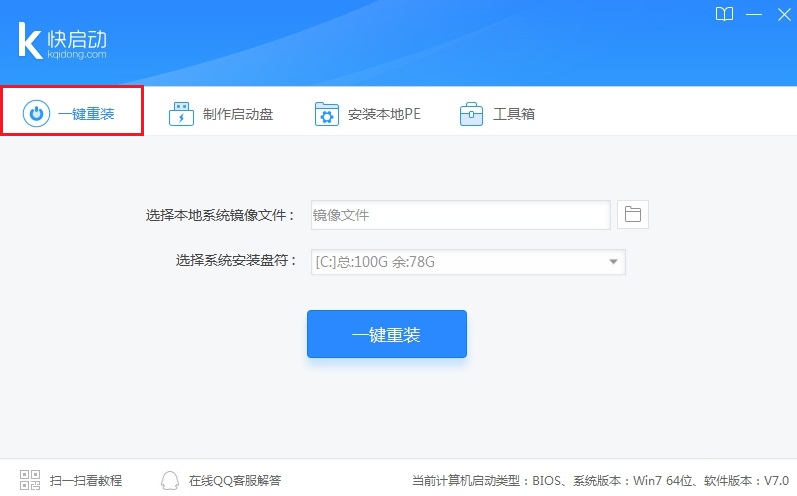
选择系统镜像
点击“选择本地系统镜像文件”右侧小图标将系统镜像文件添加到软件中,如图所示:
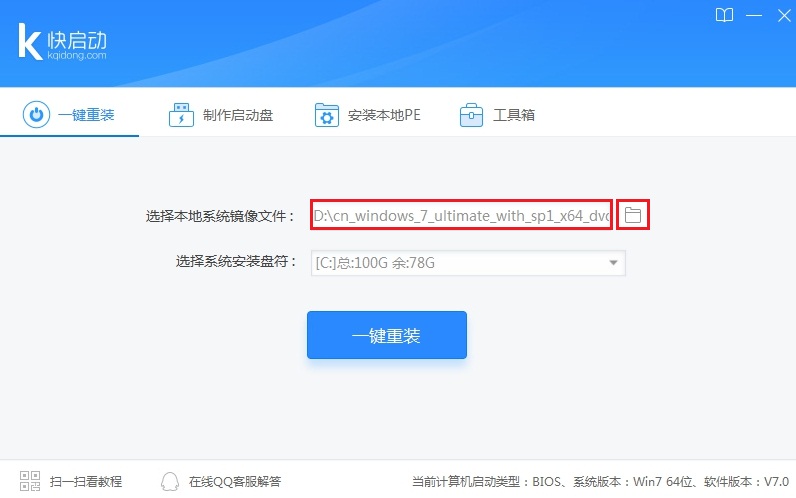
选择系统盘
在小三角下拉框中选择需要安装系统的磁盘将其作为系统盘(以C盘为例),如图所示:
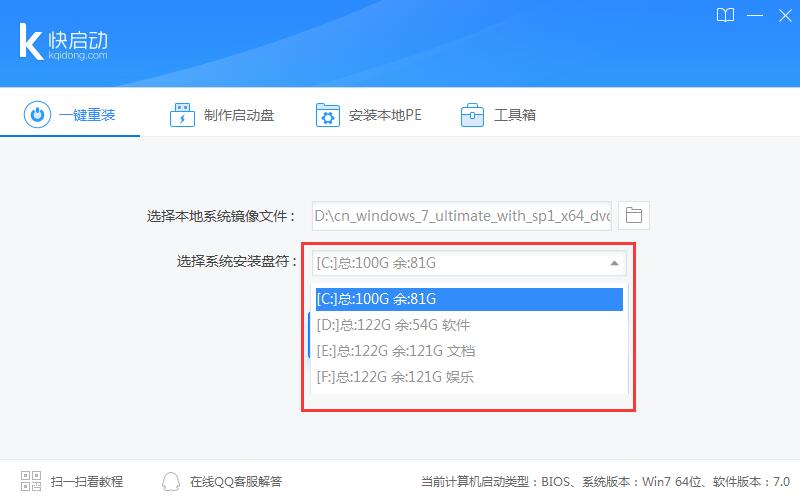
点击“一键重装”
选择系统安装盘后,点击“一键重装”按钮,如图所示:
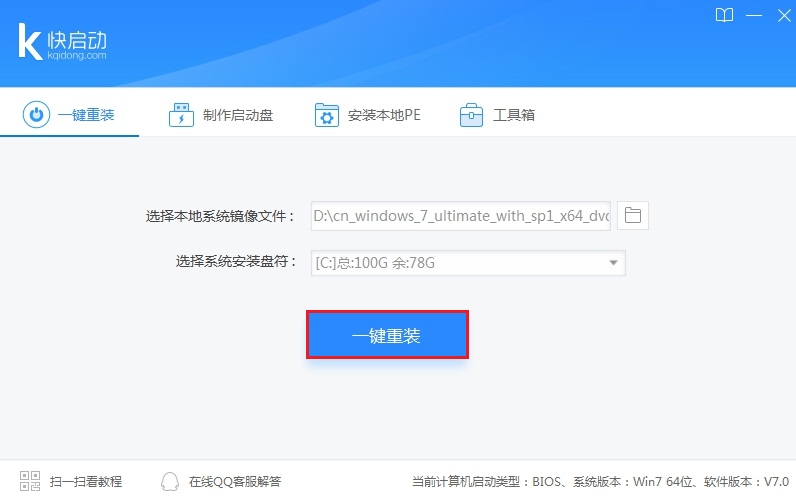
弹出提示框
随后弹出“此操作会格式化所选磁盘,是否继续一键重装操作”的信息提示窗口,点击“确定”,如图所示:
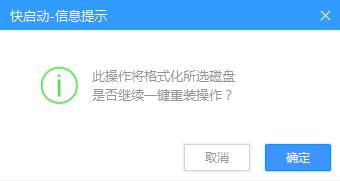
部署装机环境
随后,快启动一键重装工具开始部署装机环境,请耐心等待,如图所示:
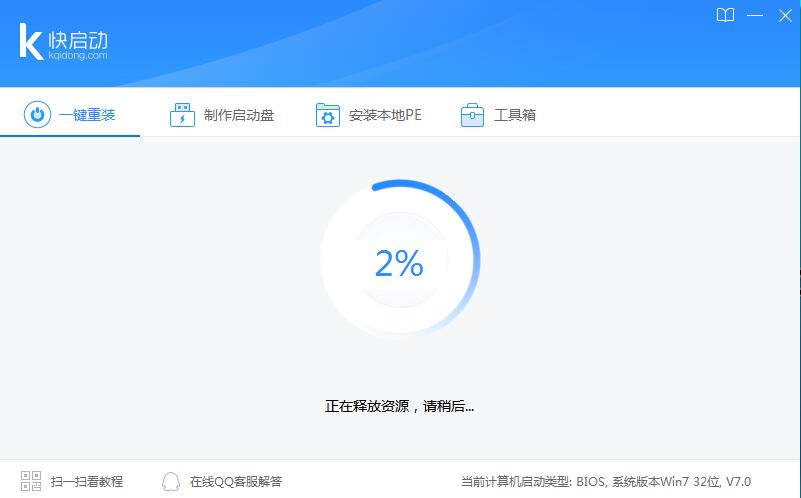
点击“立即重启”
直至完成后点击“立即重启”,如图所示:
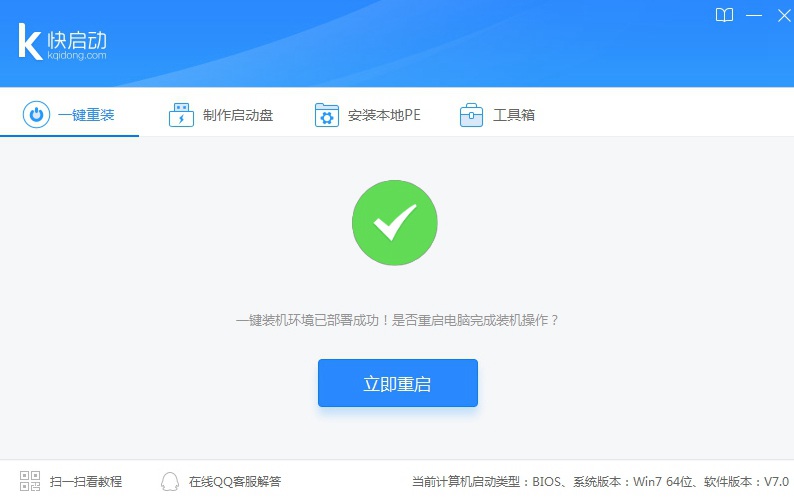
备份系统
随后弹出重启前是否进行一键备份询问窗口,按照个人需求进行备份,即可重启计算机进入系统重装界面,ghost版系统无需任何操作,原版系统则需要填写个人账户信息和个性化设置,然后等待安装完成即可,如图所示:
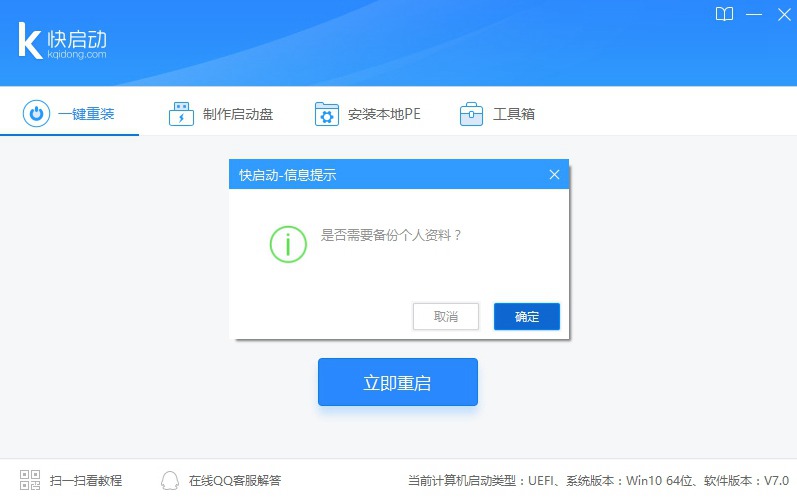
END
以上即是快启动U盘启动盘制作工具一键重装系统的操作过程,全程一键式,无需学习任何技术,零基础装系统不再是梦想!
安装步骤
一、打开在本站下载的最新版的快启动软件安装包,如下图,可以自定义软件的安装路径。
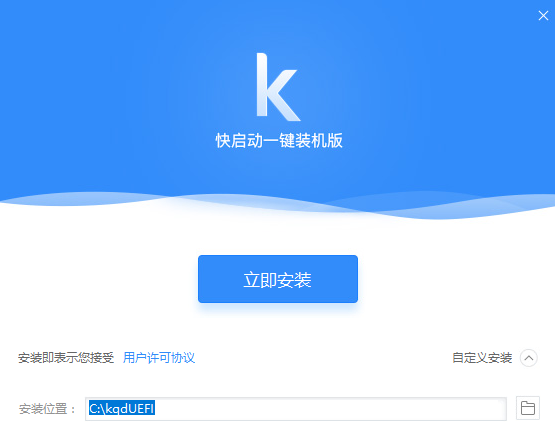
二、耐心等待软件安装完毕,点击【立即体验】就可以使用了。
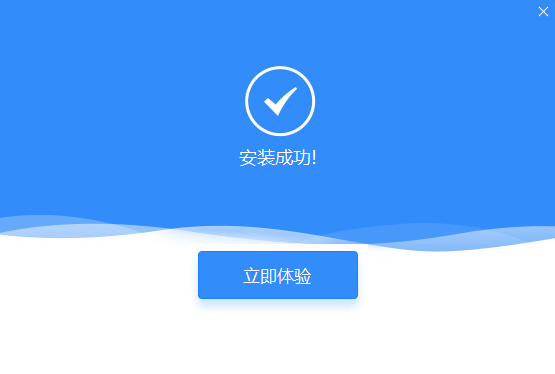
使用技巧
快启动U盘启动盘制作教程
进入快启动
进入快启动U盘启动盘制作工具窗口,如图所示:
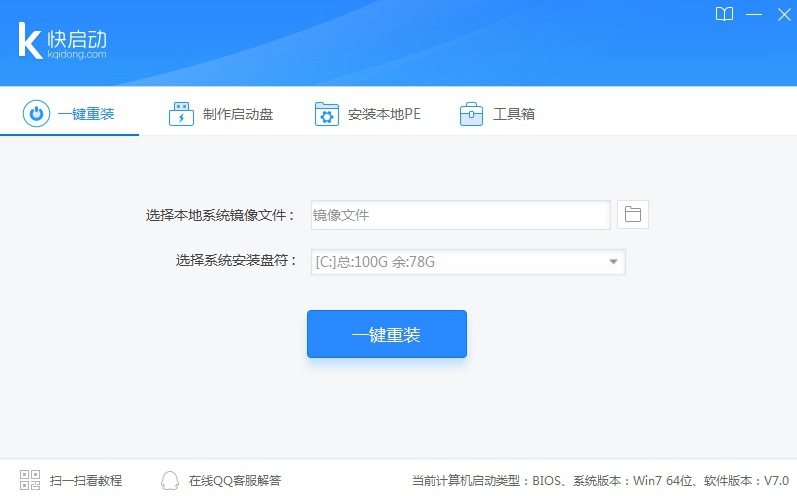
备份U盘中文件
选择制作启动盘,插入U盘,备份U盘个人重要文件,因为制作工程中会删除U盘上的所有数据,点击“一键制作”,如图所示:
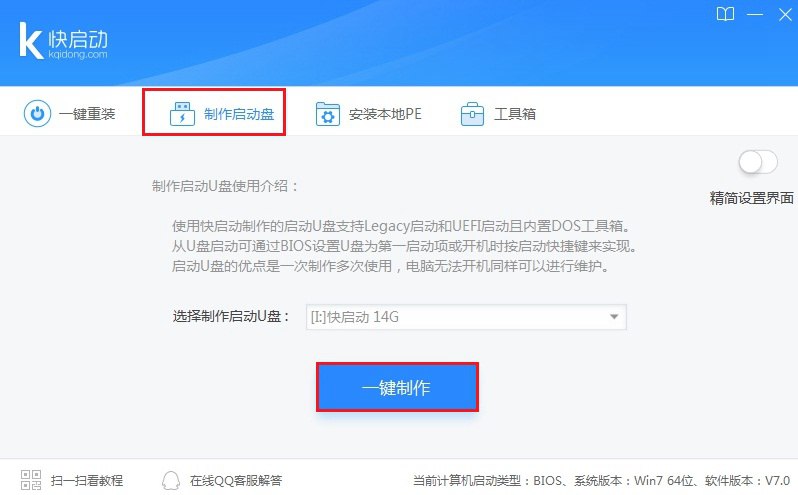
点击“确定”
随即弹出执行此操作会删除u盘中所有数据,且不可恢复的警告提示,点击“确定”按钮,继续操作,如图所示:
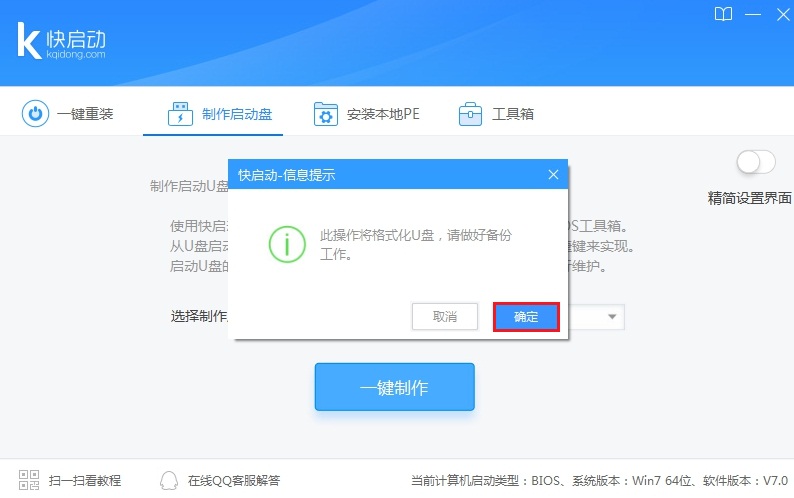
等待数据写入u盘
等待相关数据完成写入u盘,如图所示:
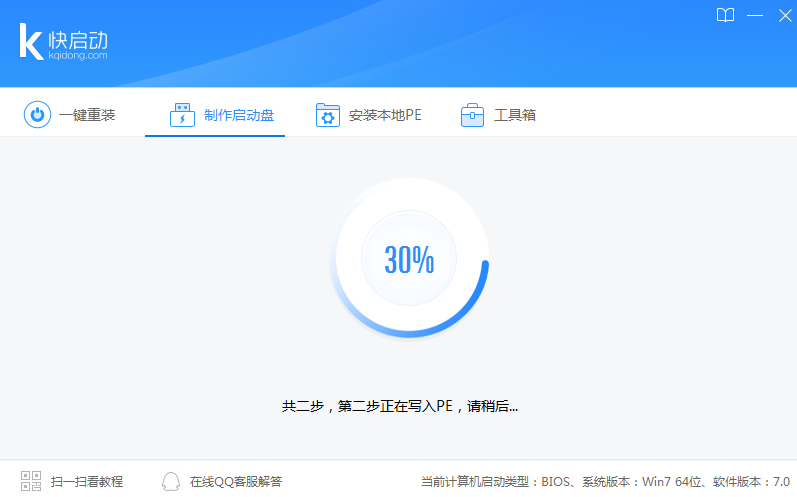
点击“返回”
直到弹出u盘制作成功信息提示,点击“返回”即可,如图所示:
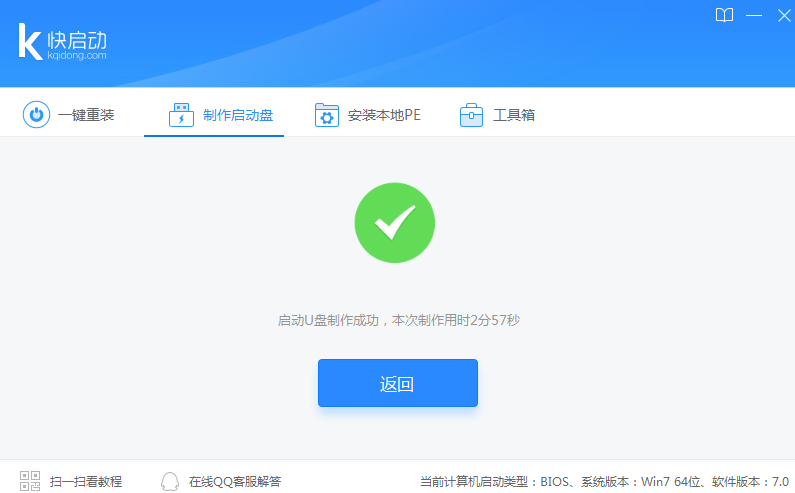
END
到此,一个属于自己的U盘维护工具就这样子做好了,是不是很简单。只要再下载一个系统镜像文件存到快启动U盘启动盘的根目录下,不论是系 统维护还是U盘装系统都不再麻烦!

 U盘万能驱动 v2.0
U盘万能驱动 v2.0
 usbkiller 最新版 v3.22
usbkiller 最新版 v3.22
 Rufus 官方版 v4.3
Rufus 官方版 v4.3
 金士顿U盘修复工具免费版 v1.3
金士顿U盘修复工具免费版 v1.3
 万能u盘修复工具 绿色免费版
万能u盘修复工具 绿色免费版
 Etcher 官方版 v1.15.6
Etcher 官方版 v1.15.6














































