
ACDSee是款国外优秀的看图工具,ACDSee支持快速开启、浏览多数的影像格式。ACDSee主要功能是轻松管理本地图片文件,支持批量图片格式转换,图片重命名,图片调整大小等强大的图片管理软件。
| 相关软件 | 版本说明 | 下载地址 |
|---|---|---|
| 2345看图王 | 免费版 | 查看 |
| 美图看看 | 最新版 | 查看 |
| 万能看图王 | 最新版 | 查看 |
| XnViewMP | 电脑版 | 查看 |
| PSD Viewer | 官方版 | 查看 |
更新日志
轻松好用的编辑画笔
想要只柔化面部而不是整张图片?“编辑画笔”可以非常容易且迅速地将任何编辑效果应用至图片的特定部分。选择画笔大小和羽化值,准确实现您想获得的效果。
分层关键词
通过分层关键词整理相集,以远超以往的方式分拣图片。例如,假设您创建了如下关键词树:事件 | 本地 | 生日。然后您可以选中一个复选框为上周生日庆祝会上的一张图片指定“生日”关键词,这样这张图片也会在同时添加到上级的关键词中。您可以根据需要创建任意多个层次,而显示标记了某个关键词的所有图片也只需要一次单击操作即可。这正是一个超大规模的分拣机制!
智能模糊
使用“智能模糊”滤镜模糊细节较少甚至完全没有细节的区域,同时保留图片的清晰度和重要细节。尝试使用该滤镜打造创意效果,或减少图片中的杂点,让图片更平滑、颗粒感更淡。
改进的杂点消除
再也不用放弃那些颗粒感较重的高 ISO 图片。使用 ACDSee 改进的杂点消除控件挽救这些图片,以获得更加平滑和更为自然的效果,同时保存下尽可能多的边缘细节。
改善红眼
增强的红眼消除工具可以快速解决恼人的红眼问题,显著改善图片的效果。
清晰度编辑工具
略微加点额外的清晰度,或是添上柔和、梦幻的效果。“清晰度”工具可以捕捉图片的中间色调,而不会影响高光或阴影区域。
刻录至蓝光碟
直接在 ACDSee 中方便、快捷地将您的图像存至蓝光碟中。
颜色管理
正确地对位于 sRGB 之外的颜色空间中的图片进行颜色管理,这样您在屏幕中所看到颜色的色调便会更为贴近现实情况。
软件特色
1、浏览速度快
2、根据自己的需要整理
3、有意义的元数据
4、立即查找
5、管理各种文件
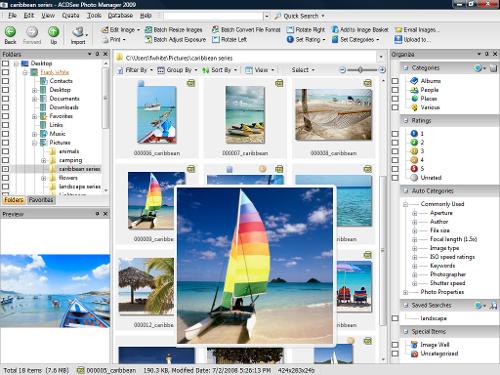
功能介绍
【几何形状】
让图片不再扭曲,通过对像素大小和分辨率的完全控制来调整几何形状,修复透视效果、扭曲、镜头晕影。
【滤镜特效Lomo 效果】
用流行的 Lomo 效果,使您的图片轮廓鲜明并呈现怀旧感。
【去除红眼】
增强的减轻红眼工具可让您更自然的外观的颜色和亮度调整。
【滤镜特效】
超多的滤镜特效让你的照片总是那么与众不同。
安装步骤
1、打开下载的.exe文件,点击下一步
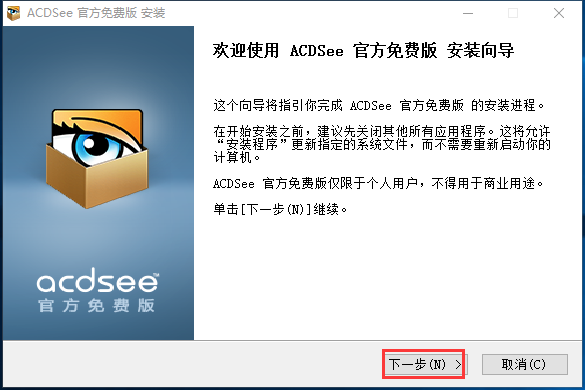
2、选择接受许可证协议
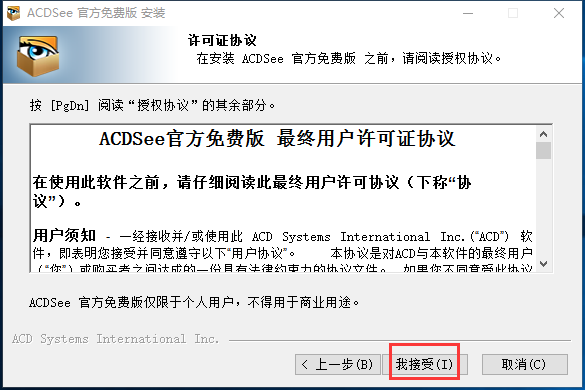
3、用户需要选择安装的类型后点击下一步
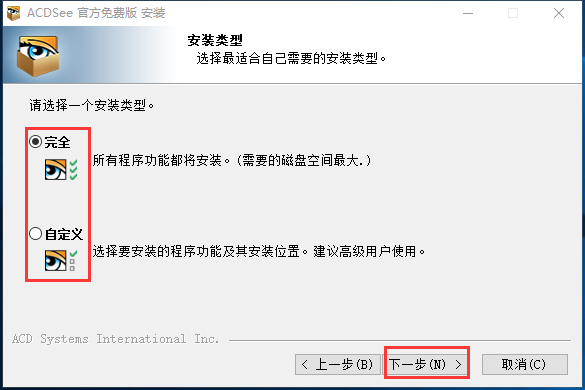
4、安装时间不长耐心等待即可
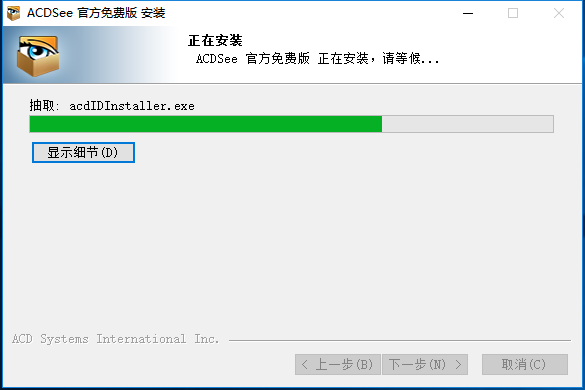
5、安装成功
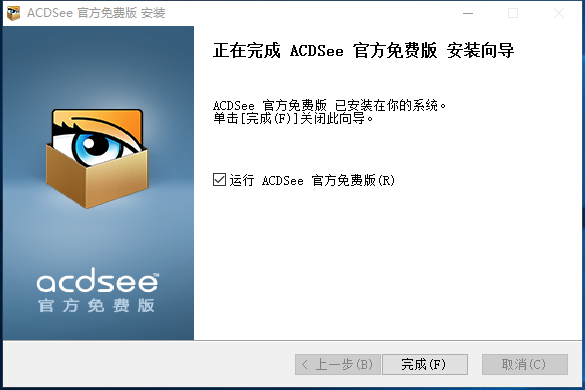
使用技巧
使用ACDsee浏览图片:
1、双击桌面上的ACDSee快捷图标,打开ACDsee缺省的Browse窗口。
2、单击浏览工具栏中的[Folders],在下面的树型目录中找到要浏览图片的文件夹,文件列表窗口中将显示文件夹中所有图片。
3、单击一幅图片,预览面板中将显示图片内容。注:此时可以在文件列表工具栏的[mode]下拉列表框中选择改变显示图片文件的方法。
4、要打印图片,可以先在文件列表中单击选中图片,再单击主工具栏的[print]按钮,然后,单击下面活动工具栏中的[print]即可进入打印程序。
5、要将选中的图片发E-mail, 可以先在文件列表中单击选中图片,再单击主工具栏的[Share]按钮, 然后,单击下面活动工具栏中的[E-mail]即打开发送邮件的对话框。将打开View窗口按实际大小显示窗片。
6、要将图片设置为桌面墙纸,可以先在文件列表中单击选中图片,再单击主工具栏的[Creat], 然后,单击下面活动工具栏中的[Wall Paper]下拉列表框,可以选择墙纸的铺设方式。

 ACDSee 官方免费版 v2.7.0.2770
ACDSee 官方免费版 v2.7.0.2770
 360看图软件 官方版 v1.0.0.1050
360看图软件 官方版 v1.0.0.1050
 2345看图王免费版 v11.0.0.10033
2345看图王免费版 v11.0.0.10033
 FSViewer 中文版 v7.5
FSViewer 中文版 v7.5
 ACDSee Pro 10 中文版
ACDSee Pro 10 中文版
 XnViewMP 电脑版 v1.4.4
XnViewMP 电脑版 v1.4.4





































