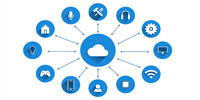VirtualBox是款简单免费的开源虚拟机,VirtualBox不占用太多内存,用户可以轻松创建虚拟机,VirtualBox支持虚拟机克隆,Direct3D等。

| 相关软件 | 版本说明 | 下载地址 |
|---|---|---|
|
StressMyPC |
中文版 | 查看 |
|
黄山IE修复专家 |
官方版 | 查看 |
|
ShellBagsView |
官方版 | 查看 |
|
Ace Utilities |
最新版 | 查看 |
软件功能
支持64位客户端操作系统,即使主机使用32位CPU
支持SATA硬盘NCQ技术
虚拟硬盘快照
无缝视窗模式
能够在主机端与客户端共享剪贴簿
在主机端与客户端间建立分享文件夹
内建远端桌面服务器,实现单机多用户 - 支持VMware VMDK磁盘档及Virtual PC VHD磁盘档格式
3D虚拟化技术支持OpenGL、Direct3D、WDDM
最多虚拟32颗CPU
支持VT-x与AMD-V硬件虚拟化技术
iSCSI支持
USB与USB2.0支持
软件特色
支持64位客户端操作系统,即使主机使用32位CPU
支持SATA硬盘NCQ技术
虚拟硬盘快照
无缝视窗模式(须安装客户端驱动)
能够在主机端与客户端共享剪贴簿(须安装客户端驱动)
在主机端与客户端间建立分享文件夹(须安装客户端驱动)
内建远端桌面服务器,实现单机多用户 - 支持VMware VMDK磁盘档及Virtual PC VHD磁盘档格式
3D虚拟化技术支持OpenGL(2.1版后支持)、Direct3D(3.0版后支持)、WDDM(4.1版后支持)
最多虚拟32颗CPU(3.0版后支持)
支持VT-x与AMD-V硬件虚拟化技术
iSCSI支持
USB与USB2.0支持
FAQ
问:如何实现虚拟机中和主机共享打印机?
比如主机是Win7,虚拟机是XP
想要在XP中,共享得到主机Win7中的打印机
目前所找到的,应该可用的解决办法是:
1.确保主机Win7中,打印机已共享出来了
2.设置虚拟机XP的网络模式为桥接,这样虚拟机就拥有和主机同网段的IP了
3.去虚拟机中,查找网络打印机,应该就可以找到了
此法,本质上,和与主机Win7相对的,同网段的,另外一台电脑,使用此Win7打印机,逻辑上,道理上,是一样的。
VirtualBox 虚拟机xp怎么调分辨率?
VirtualBox虚拟显示器可调的分辨率是在当前窗口大小以内的,即你想调到1024*768的分辨率,虚拟机窗口的屏幕大小必须大于1024*768. 另外,1366*768的屏幕如果显示1024*768的虚拟显示器的话,会有一部分图像跑到屏幕外,所以有可能安装增强功能后自动限制不让显示溢出。
建议采用全屏,最大化,无缝模式,或手动拖动VirtualBox窗口大小的方法。
安装增强功能后,拖动改变VirtualBox窗口大小,分辨率会随之变化。
安装步骤
1.运行下载好的最新版Virtualbox官方版软件,单击【下一步】操作,在开始安装之前,建议先关闭其他所有应用程序。
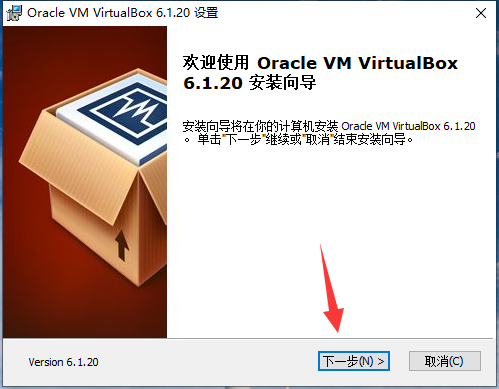
2.设置VirtualBox正式版的安装位置,建议安装在D盘,此处不建议安装在C盘,如果C盘文件过多的话,会影响计算机的运行速度,设置好之后点击下一步
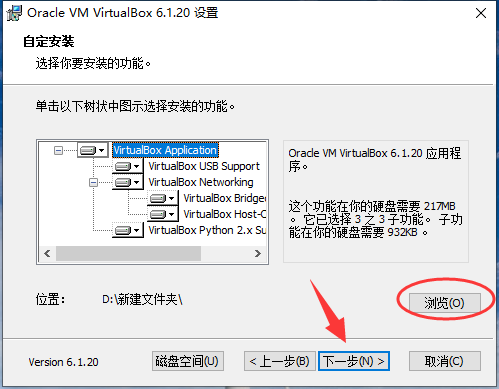
3.勾选你想要安装的组件,并解除勾选你不希望安装的组件。单击下一步继续
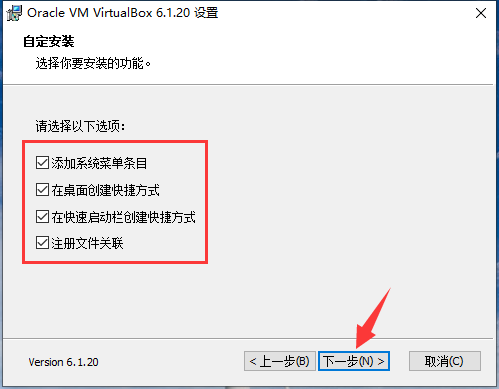
4.进入安装界面,安装Oracle VM VirtualBox网络功能将重置网络连接提醒,选择【是】立即安装
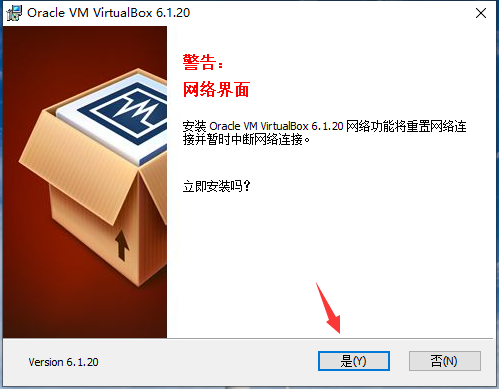
5.单击【安装】开始安装
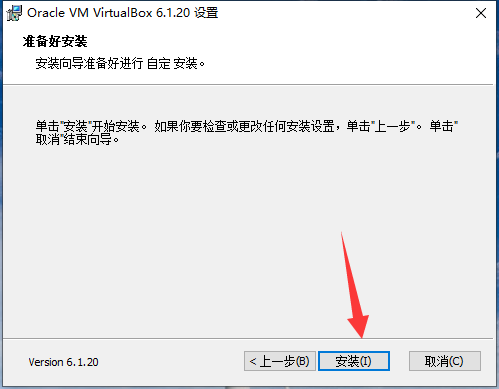
6.中间会弹出对话框询问是否安装,点击安装即可
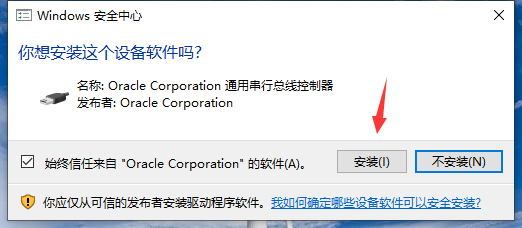
7.安装完成
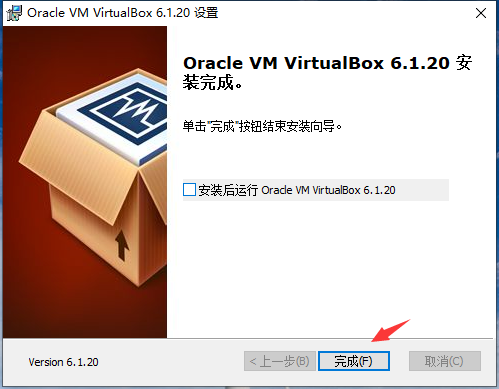
使用技巧
1、点击安装好的软件,点击“新建”,在红色区域填入电脑名称,例如mypc,选择分配的内存大小,建议1024M。
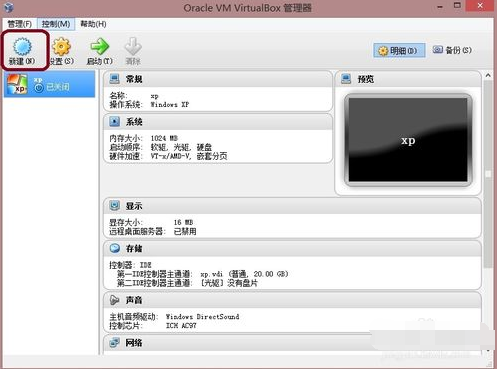
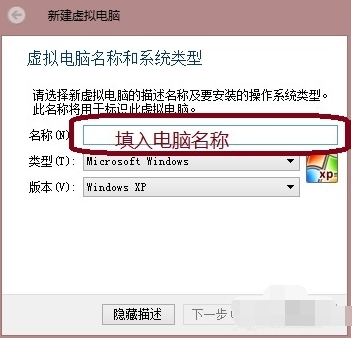
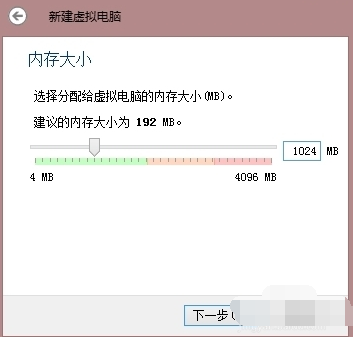
2、选择创建新的虚拟硬盘,选择硬盘格式,一般选第一种;选择硬盘大小改变方式,动态分配将会随着使用,大小逐渐变大,而固定大小,将会固定容量;选择虚拟硬盘大小,一盘20G足以;注意这里最好改变虚拟硬盘存储位置,否则会自动存放在系统盘;点击创建,一个新的虚拟机就新建好了,当然还没有装系统。
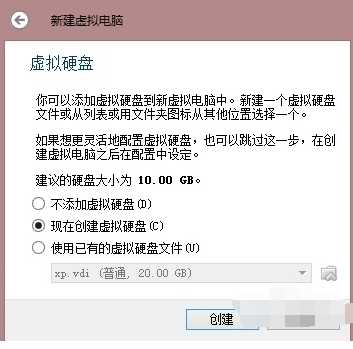
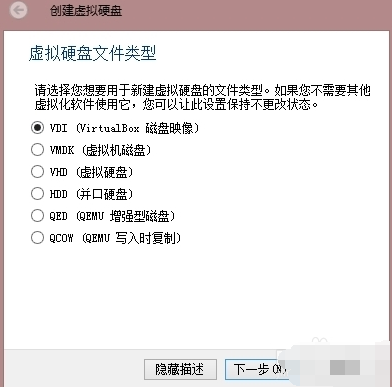
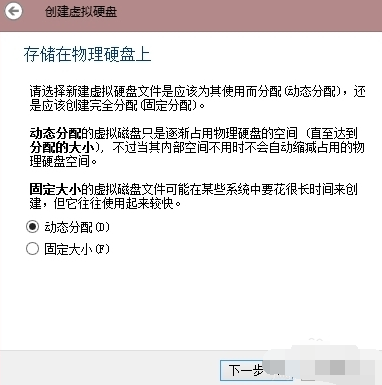
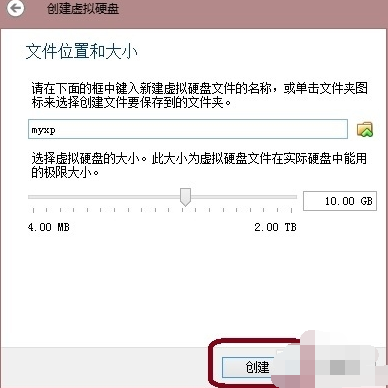
3、安装系统:选中你新建的虚拟机,点击设置,选择存储,选中没有盘片,在左边选中一个系统安装盘
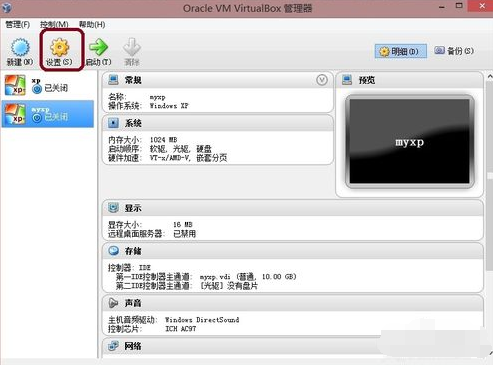
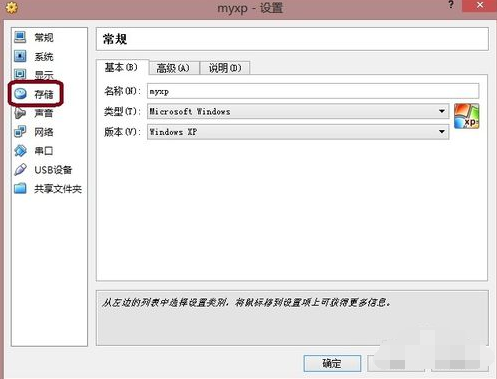
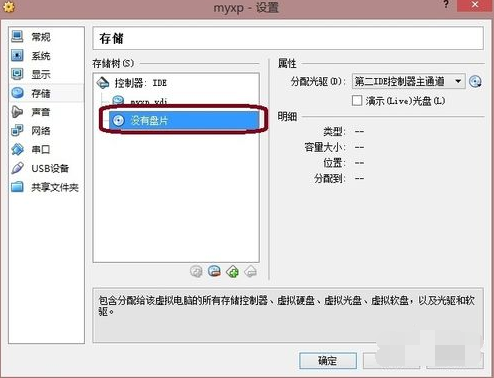
4、启动:选中新建的虚拟机,点击启动,开始安装系统和在真的电脑上安装系统一样
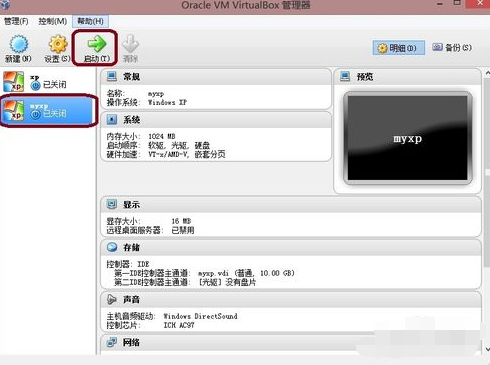

 directx修复工具 v4.2 标准版
directx修复工具 v4.2 标准版
 DirectX10 英文修改版 v10.1
DirectX10 英文修改版 v10.1
 DirectX9.0c 官方安装版
DirectX9.0c 官方安装版
 驱动人生 8.16.11.28
驱动人生 8.16.11.28
 CrossOver2021 官方版 v2021
CrossOver2021 官方版 v2021
 电讯云网咖 最新版 v2.2.5
电讯云网咖 最新版 v2.2.5