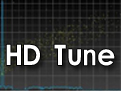leopard硬盘安装助手官方版是一款专业实用的“黑苹果”系统安装软件。leopard硬盘安装助手官方版功能强劲,可以在极短的时间内在硬盘安装上苹果leopard系统,行动的强悍。
leopard硬盘安装助手官方版是一款专业实用的“黑苹果”系统安装软件。leopard硬盘安装助手官方版功能强劲,可以在极短的时间内在硬盘安装上苹果leopard系统,行动的强悍。
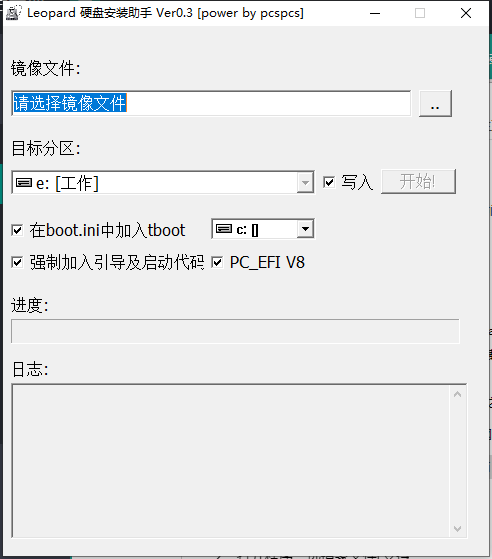
| 相关软件 | 软件说明 | 下载地址 |
|---|---|---|
|
CrystalDiskInfo(硬盘检测工具) |
中文版 | 查看 |
|
IsMyHdOK |
最新版 |
查看 |
|
分区助手 |
专业版 | 查看 |
|
VX Search |
官方最新版 |
查看 |
软件介绍
重要更新:leopard硬盘安装助手官方版支持iso文件!
1、格式化一盘为fat32,或将盘上所有文件(含隐藏的)删空
2、打开程序,选镜象文件(支持iso文件)
3、目标盘选刚才格的盘,点开始进行镜象
4、重启,你可以从硬盘装leopard了!
重启选'Mac Os X System'启动项回车后你可能要立即按F8来进入leopard启动菜单
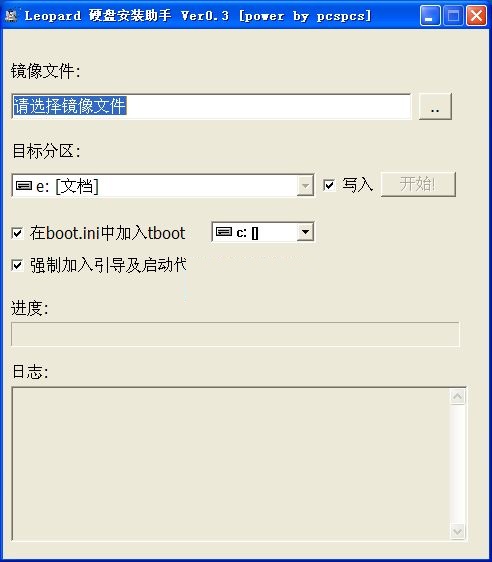
安装方法
1、在本站下载leopard硬盘安装助手软件包,解压缩得到【leopard硬盘安装助手v0.3】文件夹
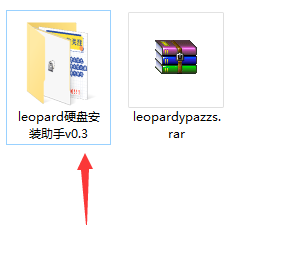
2、打开ddmac.exe文件夹找到【ddmac.exe】程序
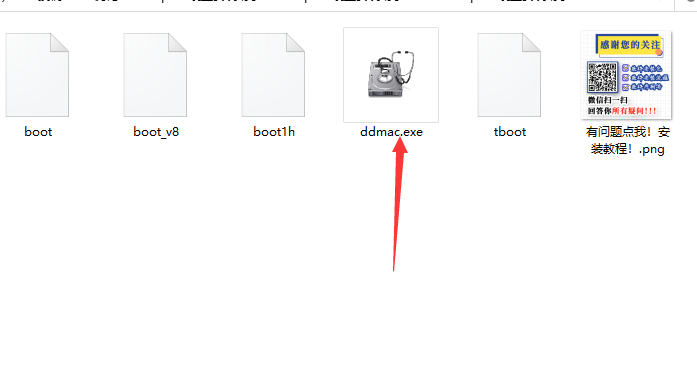
3、由于本软件是绿色免安装软件,右击此程序即可选择打开软件
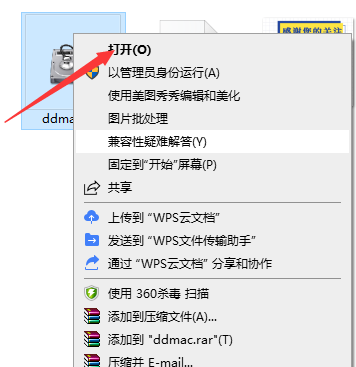
4、如果大家觉得这样打开软件比较麻烦,可以选择右击选择将软件发送到桌面快捷方式
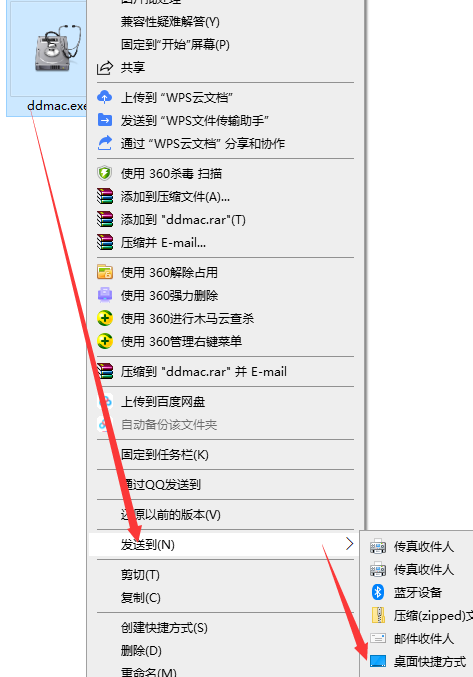
使用教程
在WinXP上装Leopard 10.5.7测试通过
xp直接执行就可以建立启动菜单
win7请输入如下命令
注意,要用管理员权限打开命令提示符
BCDEdit /create /d "Mac OSX Leopard" /application bootsector
BCDEDIT /set {***X-***X...} device boota
BCDEDIT /set {***X-***X...} path TBOOT
BCDEDIT /displayorder {***X-***X...} /addlast
BCDEDIT /timeout 5
(大括号内的内容因机器不同而异,所以,执行第一条命令后,记下 GUID,假设为:{***X-***X...})
在这里我简单讲一下用法(因为最近工作较忙,以后如有时间制作一个图文教程,其实很简单,我说一下大家都会弄的)
以我的电脑为例:
1、系统要求:
要求能够启动的xp或者win7。(xp相对简单)
2、磁盘划分:
建议尽量使用逻辑磁盘,以我的电脑为例:以前是35g的C盘卷标是vista(最好有卷标,防止抹盘时弄错,损失数据),其余为D盘(硬盘是120g的,所以D盘就是70多g)
因为win7有调整磁盘大小的功能,所以我从D盘压缩了20g。
先创建一个5g的分区(大小就是大概能放下mac安装镜像差不多),设置上盘符,最好不要格式化(格成fat32也行)。
其余的创建一个分区,就是用来安装mac的,盘符也可以不设置,不格式化(格成fat32也行)
现在我的分区是:C盘35g卷标vista,D盘50多g卷标movies,E盘光驱,F盘5g未格式化,剩下15g没有盘符。
3、安装:
下面就简单了。启动硬盘安装助理,在最上面的那个框选择硬盘上的镜像文件;目标分区选择F盘;因为我是vista所以“在boot.ini中加入……”这一项我没选(xp用户要选择这一项);其他两个打勾;然后点击开始。等软件操作结束就好了。
4、制作启动项:
xp用户在上一步“在boot.ini中加入……”这一项选中就已经制作好启动项了,这一步跳过。
win7用户按照我在二楼开始的地方提供的方法用命令行制作启动项。这一步一定要做。
5、重新启动:
重新启动你就能看到“mac os x leopard”的启动项,高亮选中,按下回车后立即按F8键,好了,这就是熟悉的mac启动选择画面了。
几点注意:
1、如果重启后发现无法启动或者无法进入Windows,只要用有winpm之类的磁盘管理工具的光盘(或者winpe光盘)启动,进入磁盘工具,把你的Windows分区设置成active(活动分区)就行了。
2、如果你安装的是10.4.x的话,不要选efi哪一项。
3、如果在后面的安装中发现无法用mac的磁盘工具抹盘的话,在前面准备分区的时候把准备安装mac的分区id改成af,这种情况通常发生在安装10.4.x中。
4、这种方法其实就是把安装iso克隆在硬盘上,用硬盘安装,所以速度很快。但因此也不适用ghost的安装镜像。
注意事项
1、如果重启后发现无法启动或者无法进入Windows,只要用有winpm之类的磁盘管理工具的光盘(或者winpe光盘)启动,进入磁盘工具,把你的Windows分区设置成active(活动分区)就行了。
2、如果你安装的是10.4.x的话,不要选efi哪一项。
3、如果在后面的安装中发现无法用mac的磁盘工具抹盘的话,在前面准备分区的时候把准备安装mac的分区id改成af,这种情况通常发生在安装10.4.x中。
4、这种方法其实就是把安装iso克隆在硬盘上,用硬盘安装,所以速度很快。但因此也不适用ghost的安装镜像。
常见问题
一、leopard硬盘安装助手假死怎么办?
1、右键LeoPard硬盘安装助手快捷方式,单击“属性”
2、单击“兼容性”选项卡
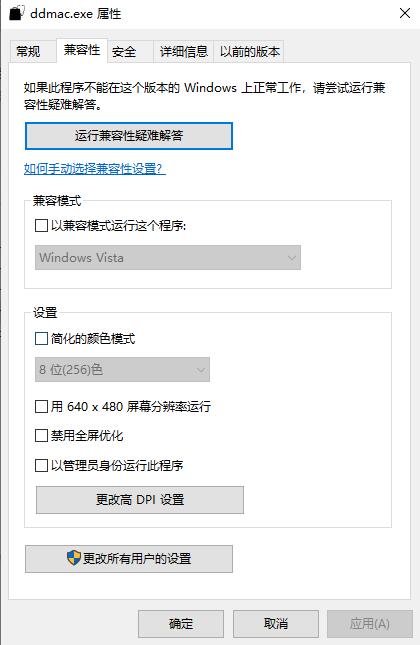
3、单击“以兼容模式运行这个程序”
4、在下拉框中选择“Windows XP (Service Pack 3)”
5、单击“确定”
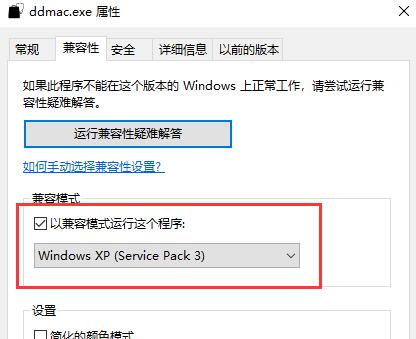
6、再次运行LeoPard硬盘安装助手(记得以管理员身份运行),发现窗口Aero(或Metro)效果没了对吗,这就说明现在这个程序是以Windows XP的兼容模式运行的。写入一下,就会发现假死现象没有了
二、LeoPard硬盘安装助手写入时显示Not A HFS Partition怎么办?
1、老办法,先新分出两个分区来,一个放DMG,7G左右,另一个装系统中20G左右,这两个分区在分完后都不要格式化,系统提示格式化也不要格
2、用HFS_Explorer制作新的DMG,这个帖子很多,我就不详细说了
3、用Leopard硬盘安装助手写入新制作的DMG,重点在这。在运行Leopard硬盘安装助手时,一定要注意使用“以管理员身份运行”,在exe程序上鼠标右键,选择“以管理员身份运行”,如果是直接点击程序运行的,就会出现not a HFS partition的情况,我就是这个情况
4、运行后选择镜像位置和新的分区位置,下面的三个勾不用选,没用,然后等待就可以了
三、硬盘安装助手无法识别镜像文件怎么办?
1、在硬盘安装助手(ddmac.exe)上右键选择“以管理员身份运行”
2、选择MAC OS的安装镜像文件
3、去掉“写入”复选框
4、选择准备写入的U盘盘符,注意这个盘需要是空的没有内容的
5、去掉在boot.ini中加入boot,强制加入引导及启动代码,PC_EFI V8这三个复选框的选择
6、勾选“写入”复选框
7、点击“开始”按钮
8、顺利的话,现在已经开始写入了,提示“Dump image file to driver,please wait...”,这个过程比较缓慢(看上去跟假死状态似的),不要着急慢慢等一下就好了
9、最后,出现“Change partition type to AF: Success All done, have fun!”的提示就说明安装盘文件写入完毕了。
四、LeoPard硬盘安装助手出现无法写入硬盘怎么办?
写入之前目标盘不要格式化(如果已格式化,那就删了卷新建一个)如果是win7的话点右键,选择用管理员身份运行就可以了。

 分区助手专业版 v10.0
分区助手专业版 v10.0
 DiskGenius中文版 v5.5.1.1508
DiskGenius中文版 v5.5.1.1508
 易我分区大师 最新版 v16.0.0
易我分区大师 最新版 v16.0.0
 Nero Buening ROM 中文版 v15.0.3900
Nero Buening ROM 中文版 v15.0.3900
 NeroVision Express 中文版 v3.1.0.25
NeroVision Express 中文版 v3.1.0.25
 easyrecovery 中文版v6.30
easyrecovery 中文版v6.30