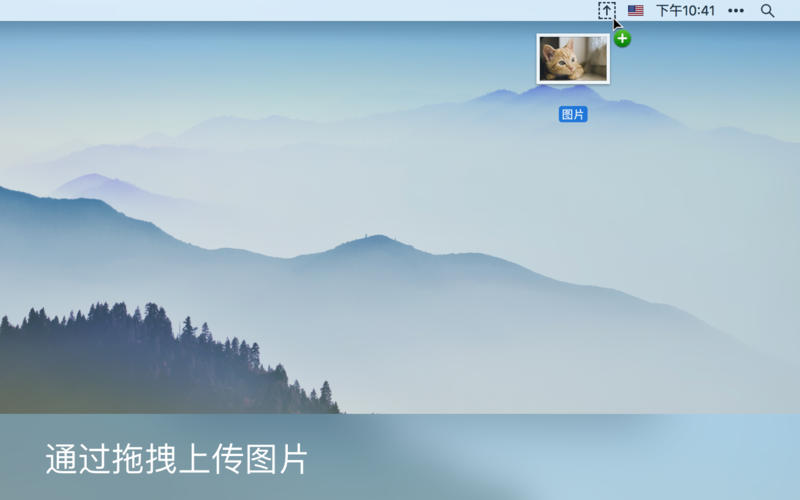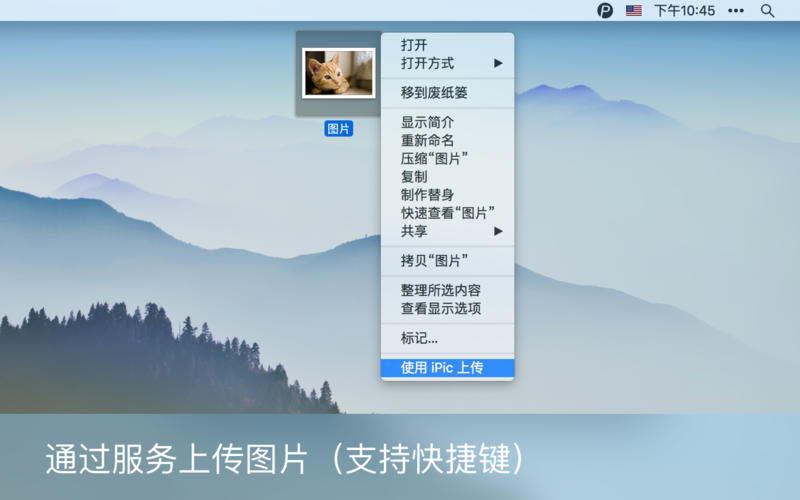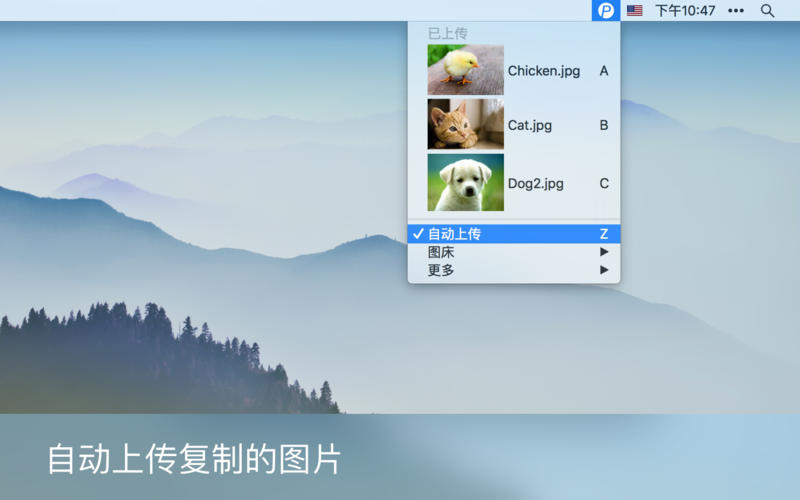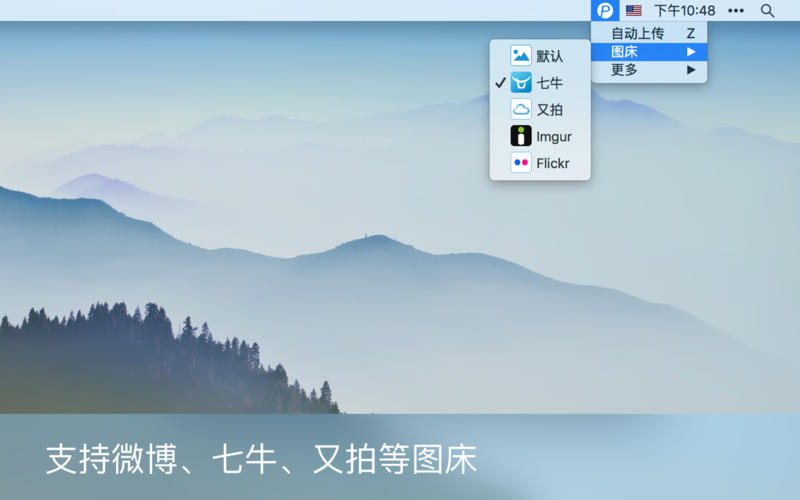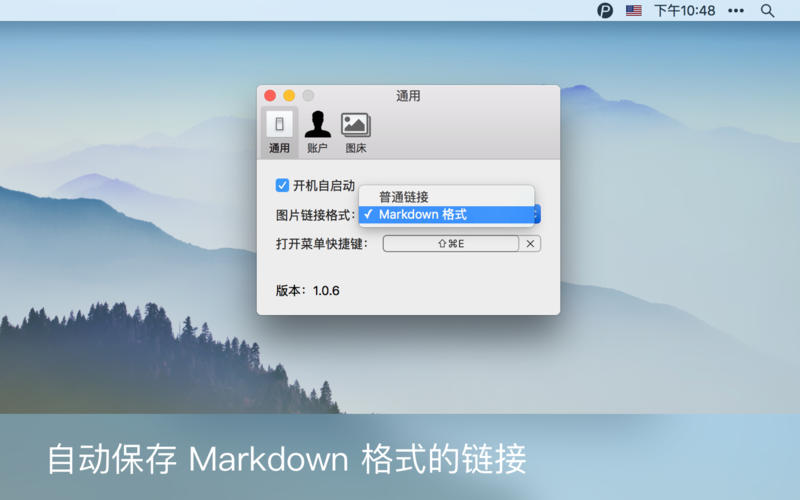iPic Mac版是一款专为苹果电脑Mac系统开发的图片上传至网络的工具,iPic
Mac版可以说是一款相当实用的图床神器,iPic苹果版功能强劲,支持自动上传图片、保存 MarkDown 链接,给用户带来前所未有的插图体验。
iPic Mac版是一款专为苹果电脑Mac系统开发的图片上传至网络的工具,iPic
Mac版可以说是一款相当实用的图床神器,iPic苹果版功能强劲,支持自动上传图片、保存 MarkDown 链接,给用户带来前所未有的插图体验。
注意事项:
macOS Catalina (macOS 10.15) 已损坏无法打开解决办法:
打开终端(“启动台”—“其他”),输入以下命令,回车:
sudo xattr -d com.apple.quarantine /Applications/xxxx.app(注意空格:sudo空格xattr......)
注意:/Applications/xxxx.app 换成你的App路径,这一步的具体步骤为:在输入 sudo xattr -d com.apple.quarantine 后将你打不开的软件拖进终端,重启App即可。
MacOS 10.15 系统下,如提示“无法启动”,请在系统偏好设置-安全性与隐私-选择【仍要打开】,即可使用。
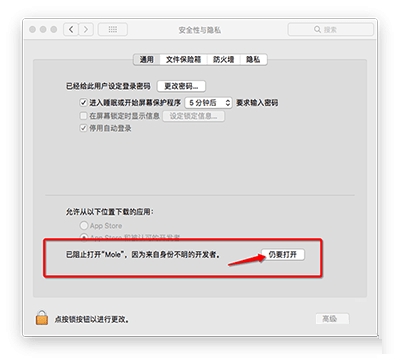
对于下载了应用,显示“打不开或者显示应用已损坏的情况”的用户,可以参考一下这里的解决办法《Mac打开应用提示已损坏怎么办 Mac安装软件时提示已损坏怎么办》。10.12系统之后的新的Mac系统对来自非Mac App Store中的应用做了限制,所以才会出现“应用已损坏或打不开的”情况。
用户如果下载软件后(请确保已下载完的.dmg文件是完整的,不然打开文件的时候也会出现文件损坏无法打开),在打开.dmg文件的时候提示“来自不受信用的开发者”而打不开软件的,请在“系统偏好设置—安全性与隐私—通用—允许从以下位置下载的应用”选择“任何来源”即可。新系统OS X 10.13及以上的用户打开“任何来源”请参照《macOS 10.13允许任何来源没有了怎么办 macOS 10.13允许任何来源没了怎么开启》
功能介绍
- iPic Mac版通过拖拽上传图片
- 通过服务上传图片(支持快捷键)
- 自动上传复制的图片
- 支持微博、七牛、又拍等图床
- 自动保存 Markdown 格式的链接
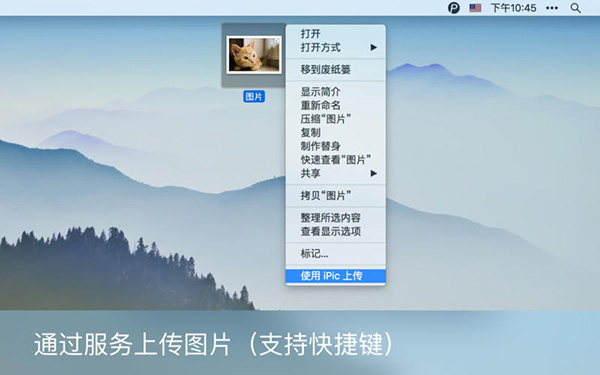
配合默认图床,可免费使用所有功能。如需使用其他图床,订阅 iPic 高级版即可,每年仅需 25 元。将自动续订,可在到期 1 天前停止续订。
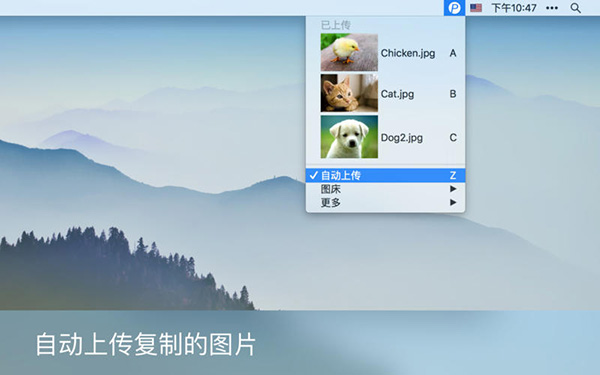
使用方法
iPic Mac版支持多种图片上传方式。下面我们来简单看下各个上传方式、以及分别适合在什么场景下使用。
1. 拖拽图片上传
拖动是比较好玩的一种上传方式。只要将图片拖到菜单栏的 iPic 图标上,松手后就可以自动上传。
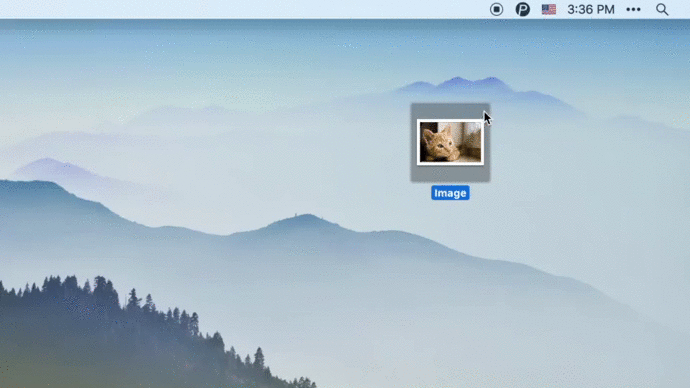
可以注意到,上传时菜单栏图标也会显示上传的进度。很简洁、却很实用,不再盲目等待。
使用这种方式,还可以一次性上传多张图片。图片上传后的顺序,和上传前选择的顺序一致。
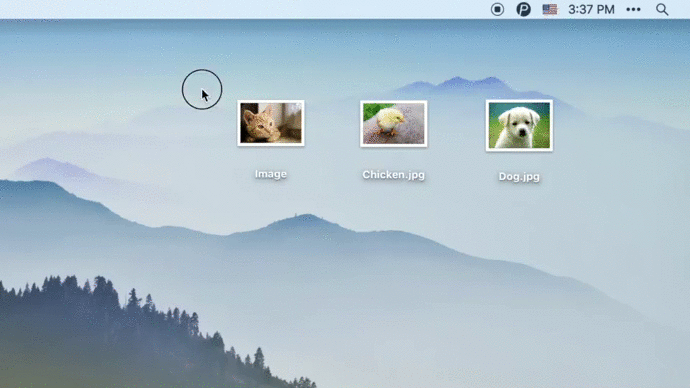
2. 使用服务上传图片
在 Finder 中使用 服务 上传也是很高效的方式。只要在图片上右击、然后选择服务中的 使用 iPic 上传 即可。
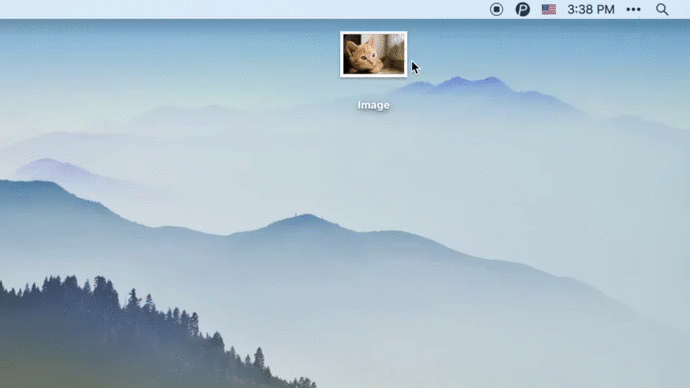
除了使用菜单,更高效的方式是使用快捷键。只要选中图片,然后按下 Command + U 快捷键,即可自动上传。
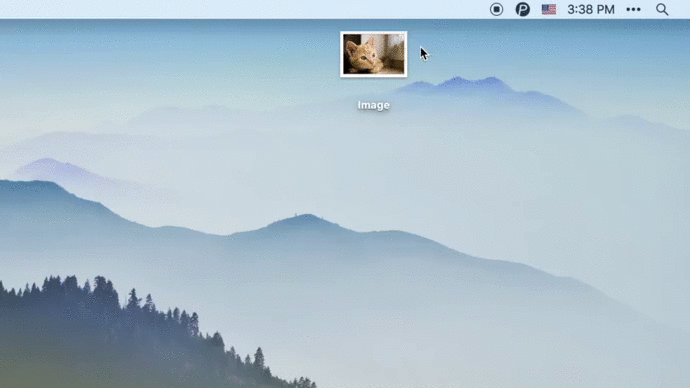
如果你觉得默认快捷键 Command + U 不方便,也可以在 系统偏好设置 > 键盘 > 快捷键 > 服务 中修改 使用 iPic 上传对应的快捷键。同样,如果你的 Mac 中安装了很多程序、菜单中有很多你不需要的服务,也可以在这里进行关闭。
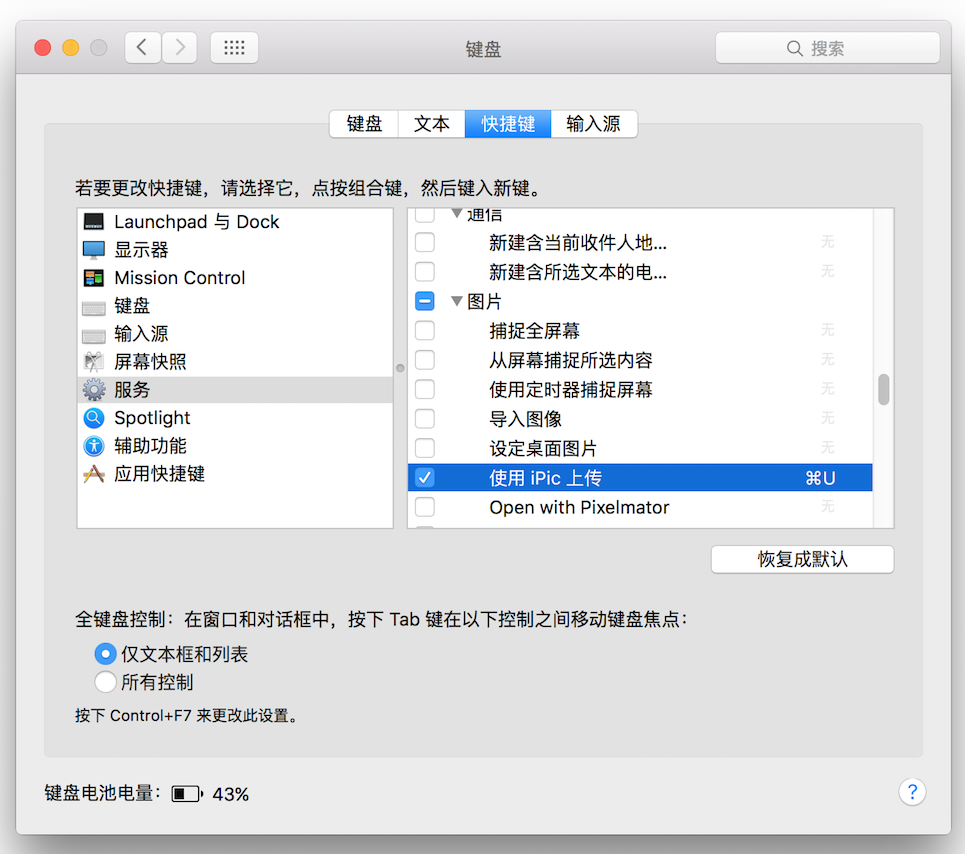
使用服务上传还有其他便利之处:
可以一次性上传多张图片
即使 iPic 并未运行,系统也会启动 iPic、并自动上传
注意:由于 Mac 系统更新机制的缘故,新安装 iPic 后上传服务可能未出现、或未翻译,可以等几分钟、甚至几小时后再试,iPic 上传服务就会正常显示。
3. 复制图片后上传
手动上传
iPic 会自动监测剪切板的变化,当复制图片后,该图片会出现在 iPic 菜单中待上传区域。如果需要上传,点击菜单中该图片即可。手动上传比较适合临时上传少量图片。
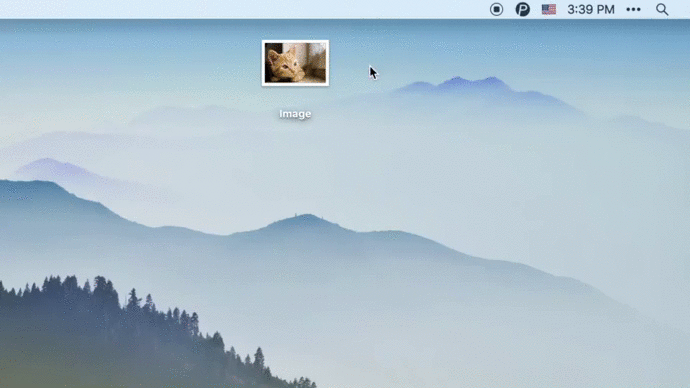
自动上传
当在 iPic 菜单中开启自动上传后,复制的图片将会自动上传。比如,当我们基本完成了文章的编辑、图片的准备,需要批量将图片插入文章时,可以使用这种方式。
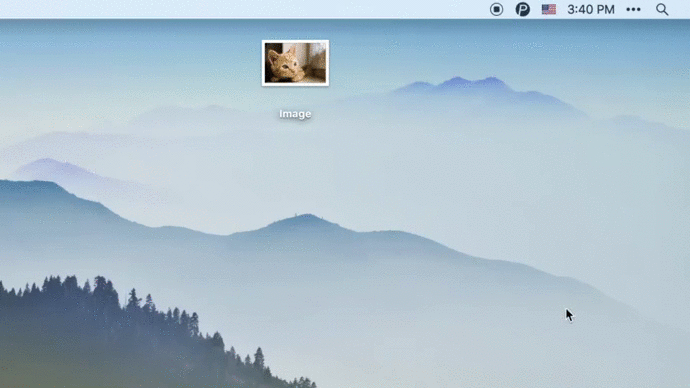
截图后上传
复制图片后自动上传的一个应用场景,就是上传屏幕截图,尤其是在开启自动上传后,截图、并上传将变得非常便捷。
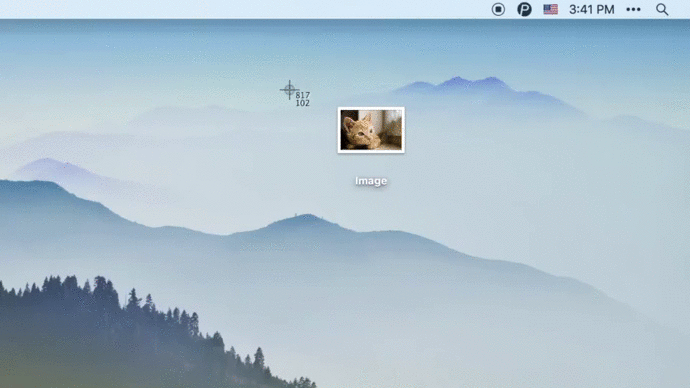
注:一般截图工具都具备将截图保存到剪贴板的功能,如果没有修改过 Mac 系统截图的快捷键,可以使用 Command + Ctrl + Shift + 4将选中区域复制到剪贴板。
更新日志
上传前压缩图片
全面适配 https
支持 iPic Mover,一键迁移 Markdown 中所有图片