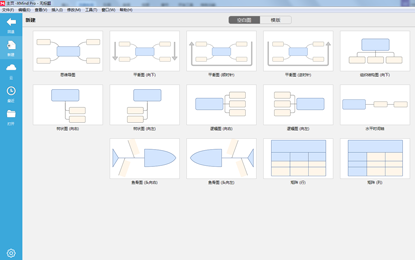软件官方介绍:
XMind是一款实用的思维导图软件,简单易用、美观、功能强大,拥有高效的可视化思维模式,具备可扩展、跨平台、稳定性和性能,真正帮助用户提高生产率,促进有效沟通及协作。中文官方网站:http://www.xmindchina.net/ 。
功能:
全球领先的思维导图和头脑风暴软件,拥有优秀的用户体验。凭借简单易用,功能强大的特点,XMind在2013年被著名互联网媒体Lifehacker评选为全球最受欢迎的思维导图软件。而此刻,XMind正服务于全球200万用户,为他们提供更高的生产力及创造力。
XMind不仅是一款易用且功能强大的思维导图软件,也是一个开源项目。XMind以构建一个社区向全球提供领先的跨平台思维导图和头脑风暴软件为目标,以帮助用户提升效率。XMind公司是XMind开源项目的主要代码贡献者,与此同时,我们欢迎更多的开发人员投入到XMind社区中。
相比于XMind开源项目,XMind增强版/专业版则是专有软件。它们为用户提供XMind开源版本所不具有的高级功能,包括甘特图、演示、头脑风暴、风格和导出功能等。借助于这些高级功能的应用,XMind进一步地激发其创造力,提升效率,最终获得稳固的竞争优势。
除此以外,XMind还提供免费的在线分享服务。用户能够以“秘密图、非公开和公开”三种方式存储思维导图和向全球用户分享。
更新日志:
1. 全新的用户界面- 用户界面的升级是有史以来最大的一次改动,带有全新的大图标的工具栏、更加清晰的窗口风格、重新设计的标签栏、更加清晰的属性视图、以及改进的图标和剪贴画库。
2. 全新的主页控制面板- 通过面板,您可以选择导图结构、选择一个漂亮的主题风格、打开最近使用的文件来创建思维导图。
3. 甘特图的巨大改进- XMind 7允许你在“甘特图”视图中直接添加/修改任务信息,包括开始/结束日期、被指定人、优先级和进展。XMind 7还允许导出甘特图为图像/ PDF格式,或打印甘特图。
4. 新增信息卡- XMind 7提供了一个更好的方式来显示详细信息,可以选择显示或隐藏标签、注释、超链接和任务。
5. 新增评论- 在XMind 7里,可以对思维导图做出确切的评论,而不是直接修改导图。
6. 新增标注- 标注不仅是一种形状,而且是对主题的真实附加。此外,标注也可以有副主题。
7. 新增导出/打印导图大纲- XMind 7可以以文本、PDF或MS Word文件格式导出思维导图大纲,得到一个宽泛的思维导图概述,以备后续使用。
8. 新增多页打印- 轻松将一个超大的思想导图打印成多页。通过在多张纸上打印一张大导图,然后把导图的各个部分拼在一起,还可以将其横向或垂直展开到多个页面,以更好的概述或海报展示。
9. 新增时间轴- 可以按照时间顺序和主题趋势来展示事件列表,使用它来帮助团队成员追踪项目的重要阶段和时间进度表。
10. 新增导图风格,包括10个新字体- 字体的不同让思维导图更漂亮,即使在另一台电脑上打开XMind 7工作却没有你使用的字体时,也不会让你失望。
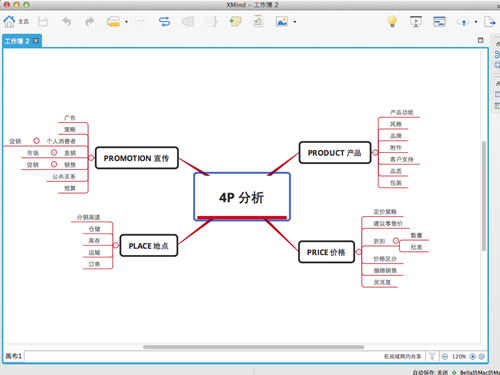
软件特色
商务图表,商业精英获益良多
XMind 提供了四种独特的结构帮助商业精英释放压力和提高效率。
头脑风暴,所有的想法汇入你的思维导图
新头脑风暴的全屏模式有助于建立一个无压力的场景,让你全心全意关注脑海中闪烁的思维火花。
甘特图,享受思维导图和甘特图两大好处
作为项目管理的极佳选择,XMind 可以轻松地将思维导图转换为甘特图。

全新实用的模板,节省你的时间
各种现有的十分有用的思维导图模板帮助你轻松使用XMind创建美观的思维导图,最重要的是,所有的模板都是免费的!
与 Office / PDF 协作,交流变得简单易行
你也可以立即将你的工作成果导出到Office/PDF。导出选项包括 Word,PowerPoint,Excel,PDF,RTF,HTML,纯文本,以及 PNG,JPEG,GIF,BMP,SVG 等。
保存到 Evernote,与笔记工具协作
将思维导图保存为 Evernote 笔记并进行分享,以便更方便地与其他人协作。
功能介绍
头脑风暴
XMind头脑风暴模式主要由两部分组成:全屏的编辑器和计时器。头脑风暴是一个激发创意的好办法。
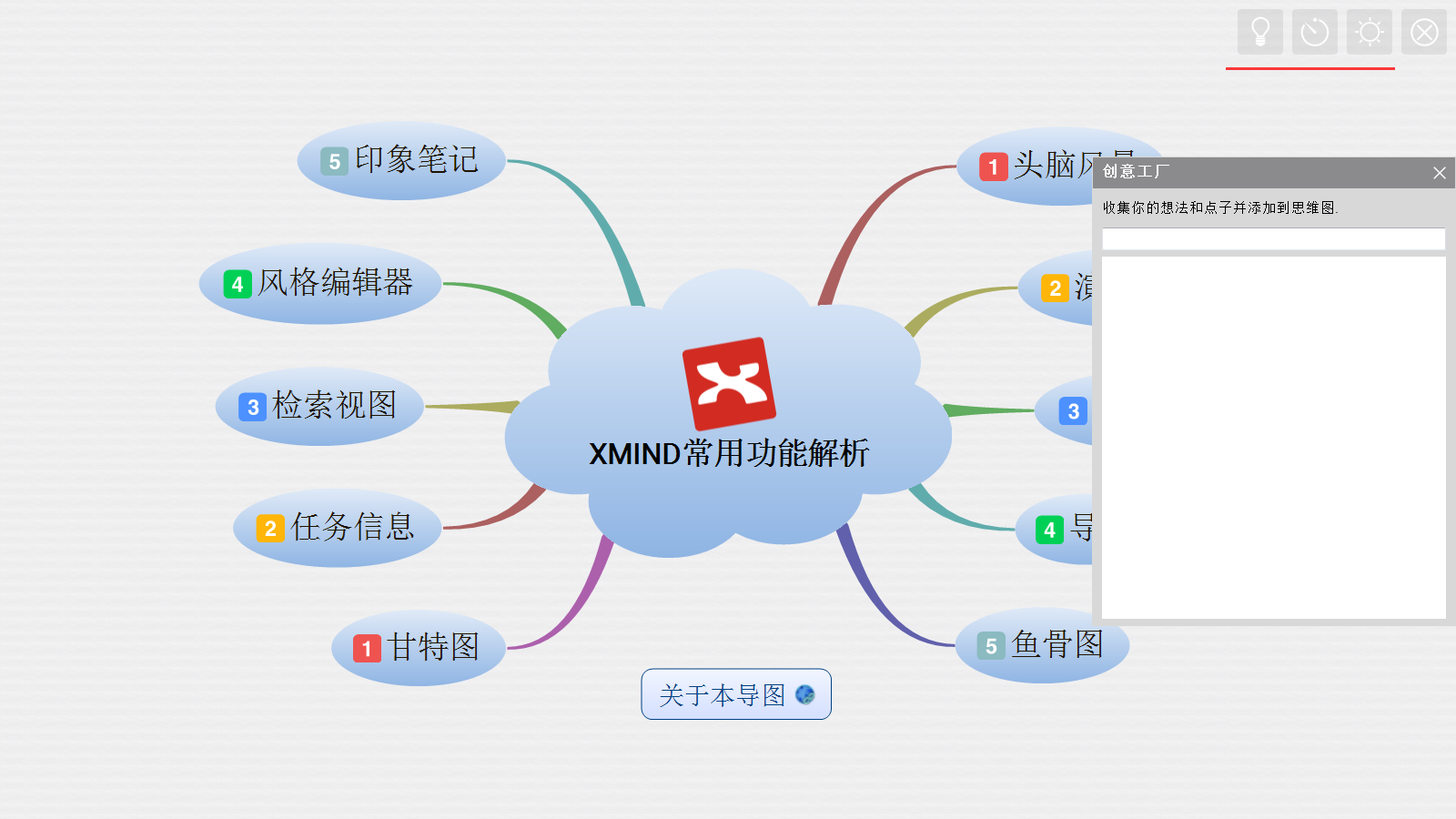
演示模式
演示模式是将当前思维图以全屏的形式展现在您的电脑屏幕上,您可以使用快捷键来完成全部的操作,如查看、浏览、编辑等等。
导出
软件支持多种文件格式的导出,例如FreeMind,图片(BMP,PNG,JPG),纯文本文件 (.txt),HTML文件等。在XMIND增强版中,您还可以将思维图导出至更多的格式,例如MindManager文件,矢量图(SVG)等。
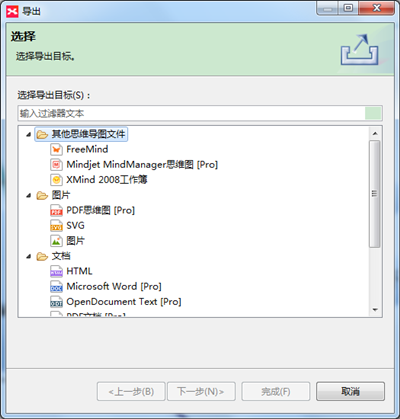
FAQ
XMind画布的属性如何设置?
有很多新手的小伙伴会问背景颜色在哪设置、主题渐变色怎么去掉等等。这其中的不部分都是在画布属性中的设置的。在画布属性中,你可以通过相关的设置更改,来调整整体导图的视觉感。
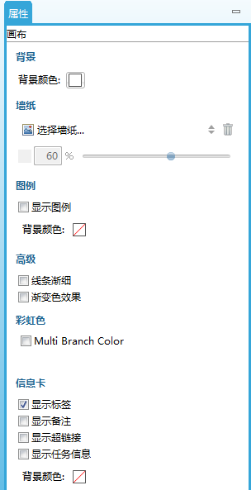
背景、墙纸
在XMind思维导图中,右击导图空白处或者右击选择属性。即可打开画布属性面板。在属性面板中,第一板块为背景,即XMind导图背景。如果你觉得导图背景色还是太单调,不妨试试墙纸。点击文字查看》》更换背景方法
使用技巧
XMind思维导图的制作教程:
1、进入XMind,首先看到的是新建模板界面,这里可以挑选从某个模版开始,或者某种风格的空白图开始。
2、选择合适的导图结构,点击新建,进入导图绘制的画布界面。鼠标双击中心主题即可进入编辑状态,然后输入真正的中心主题,点击Enter键完成主题的编辑。
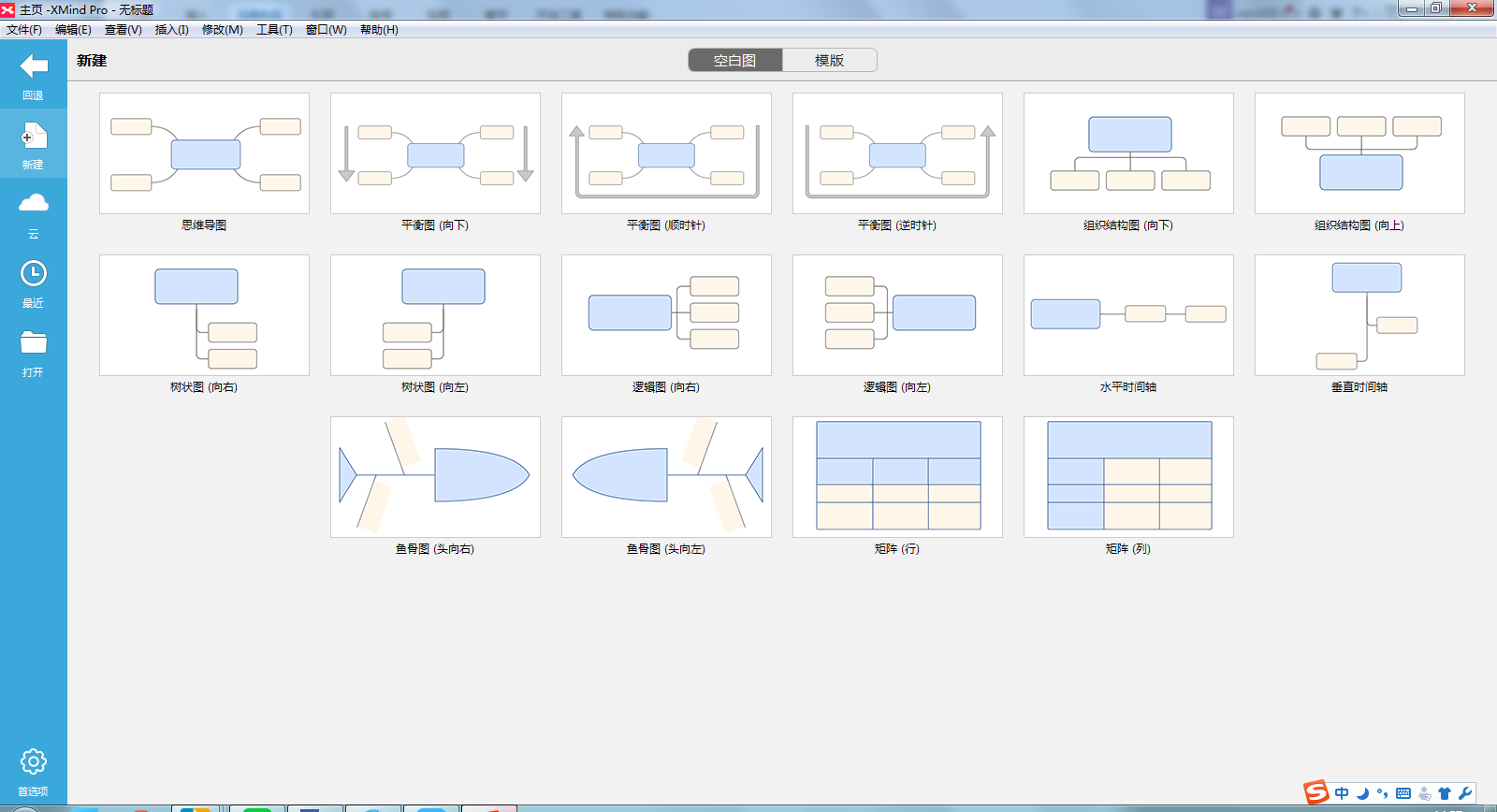
3、点击Tab/Enter键,即可创建第分支主题,双击修改内容。Enter键和Tab键,是XMind中非常重要的2个快捷键。
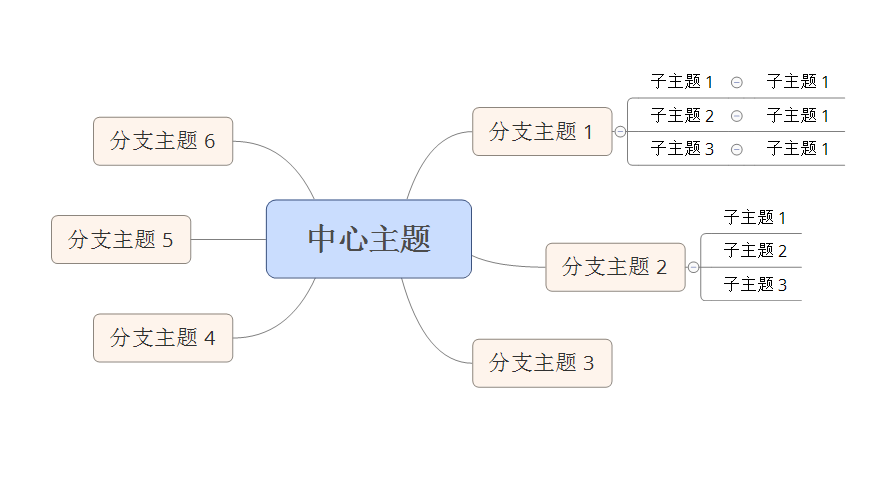
4、选中任何一个分支主题,点击Tab键来创建更深一层的主题来细化这个分支主题,即子主题。
5、完成大致的框架之后,XMind为用户提供了“风格”选项,选择“窗口”>“风格”指令,打开风格窗口进行选择应用。
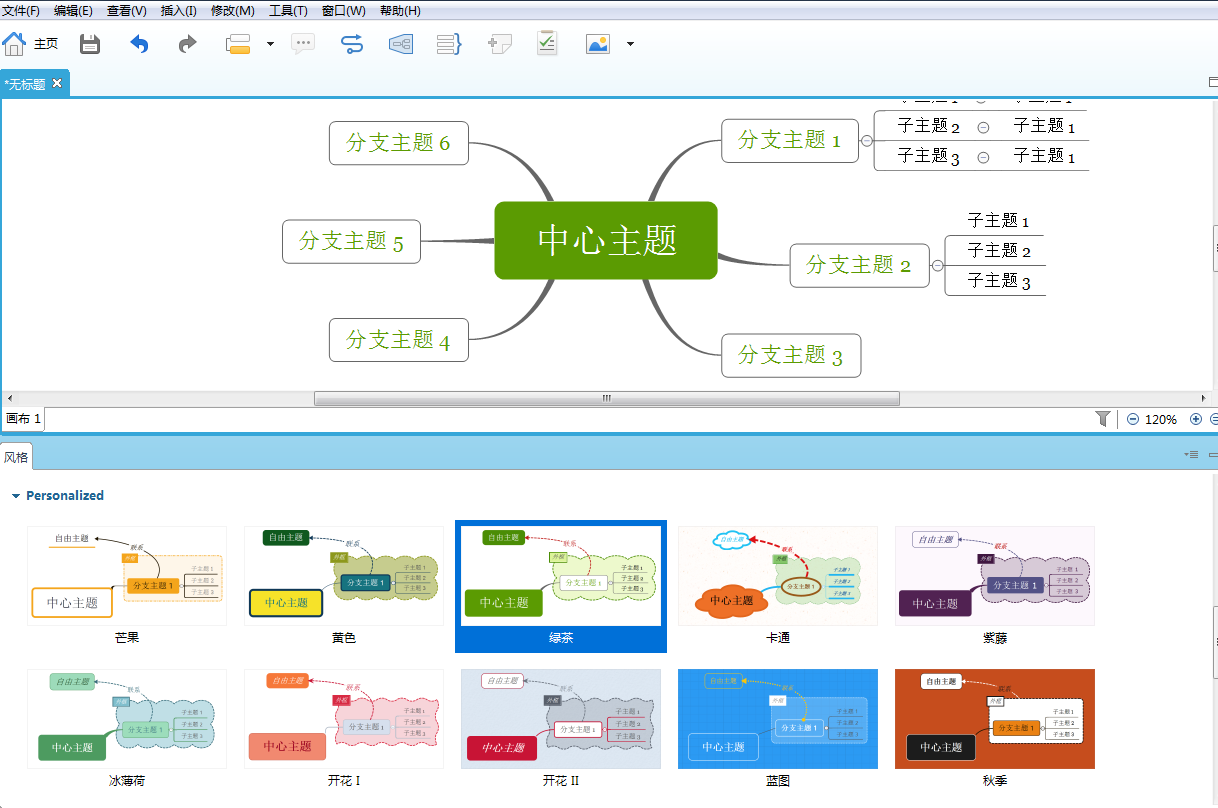
6、到这里,你的思维导图就基本完成啦,你也可以使用XMind软件自带的导图模板,XMind还支持用户自定义模版。