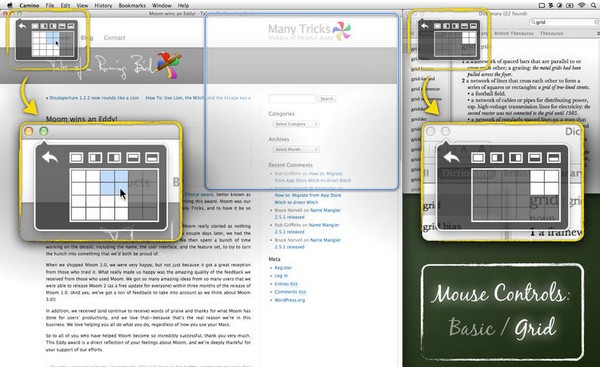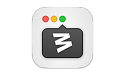 Moom MAC版是一款相当不错的窗口管理软件,Moom
MAC最新版可以快速修改当前窗口的大小并放置在指定位置,还可以自定义窗口,让用户可以更好的查看内容,Moom
MAC版还拥有五种尺寸可选,单击选项即可更改窗口大小,如最大化,移动到左边、右边等操作。
Moom MAC版是一款相当不错的窗口管理软件,Moom
MAC最新版可以快速修改当前窗口的大小并放置在指定位置,还可以自定义窗口,让用户可以更好的查看内容,Moom
MAC版还拥有五种尺寸可选,单击选项即可更改窗口大小,如最大化,移动到左边、右边等操作。
{mac3}
软件介绍
Moom Mac版是Mac电脑上的一款能够调整软件窗口大小和位置的工具,你可以通过它调整某个软件的窗口大小,还可以随时调整窗口虽在的位置,你可以通过它随时浏览多个窗口。
软件特色
调整大小不是拖累
实际上,这是一个拖动,使用 Moom 独特的屏幕调整大小网格。
单击弹出式调色板下方的空框,将鼠标移动到您希望窗口所在的位置,然后单击并拖出其新尺寸。
松开鼠标按钮,窗口将填充您在屏幕上绘制的轮廓。
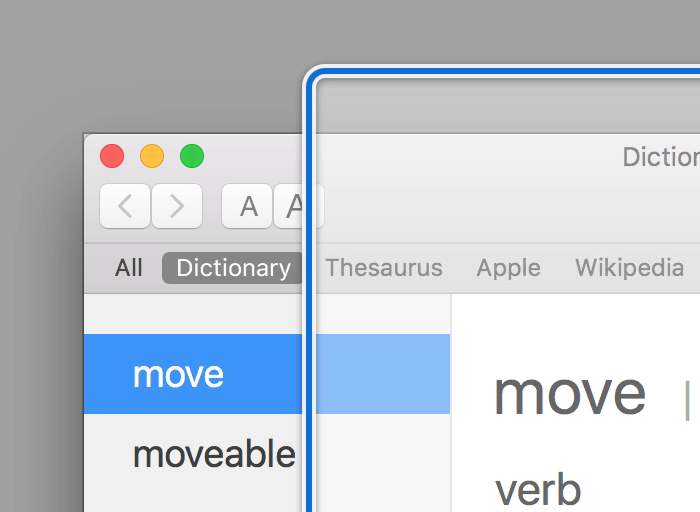
......这是一个快照!
想要快速移动和缩放窗口到屏幕的某些区域?只需启用 Moom 的对齐边缘和角落功能。
抓住一个窗口,将其拖到边缘或角落,然后松开鼠标。您可以在 Moom 的首选项中为每个位置设置调整大小的操作。
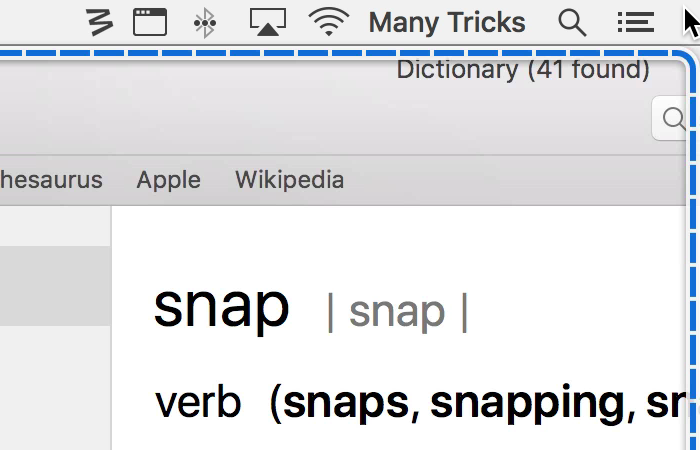
保存和恢复窗口布局
按照您希望的大小和位置设置一组窗口,然后保存布局。通过指定的热键或 Moom 的菜单恢复布局。
如果您使用带有外部显示器的笔记本电脑,此功能特别有用 - Moom 可以在添加或移除显示器时触发保存的布局。
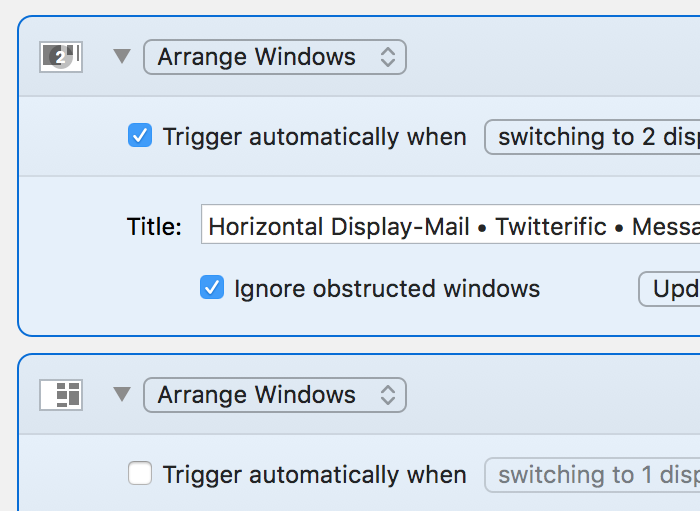
无数的自定义命令
创建常用的 Moom 操作并将其保存到自定义命令菜单中,并带有可选的分隔符和标签。
移动、缩放、调整大小、居中,甚至移动到其他显示器——所有这些都可以通过自定义命令实现。您甚至可以创建与一个快捷方式相关的一系列命令,从而简化复杂的移动和调整大小操作。
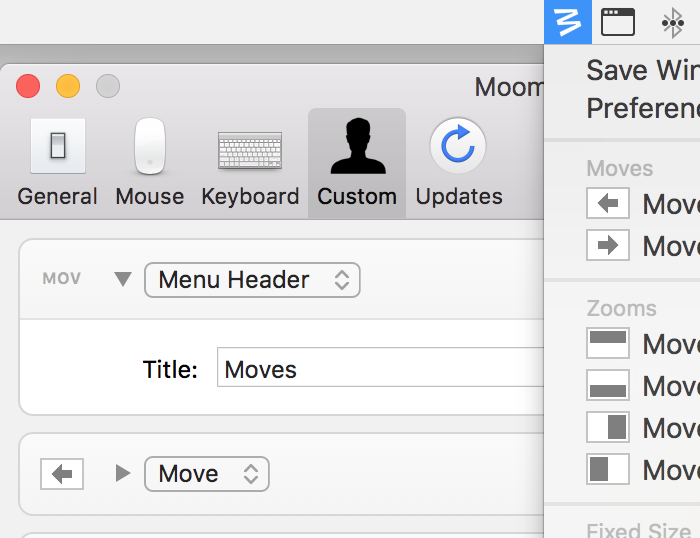
功能介绍
一、变焦按钮
移动你的鼠标在任何窗外绿色的变焦按钮,和Moom的鼠标控制叠加会出现(在上面的动画中看到)。这就是当你点击不同的图标在moom的鼠标控制覆盖:
-移动和缩放到全屏
-移动和缩放到左边一半
-移动和缩放到右半边
-移动和缩放到上半部
-移动和缩放到下半部
-恢复到原来的尺寸
二、位置多样
拖动半宽度/高度图标的几个像素,而不是点击转换他们,给你更多的安排窗口的选项:
-移动和缩放到左上角
-移动和缩放到右上角
-移动和缩放到右下角
-移动和缩放到左下角
三、多显示器
1、把这些图标拖到另一个显示器上,你会看到一个小箭头弹出,比如这个:
-全屏显示到右边
2、如果有一个显示,你可以把任何缩放图标和拖动方向组合起来,同时缩放到另一个显示器上。
四、网格
moom mac的鼠标控制选择包括一个网格,可以让你通过拖动鼠标调整大小和移动窗口在其细分。您可以配置的段数(宽度和高度)在月光的设置在网格。
五、对齐边缘
1、除了使用网格或叠加外,还可以通过拖动屏幕边缘来移动和缩放窗口。
2、拖动时会出现预览形状,所以当您释放鼠标按钮时,您确切地知道将得到什么。
3、每个边缘(全屏,半屏幕)和角落(全屏,四分之一屏幕)可以有一个明确的行动,你可以控制在行动发生之前的延迟。
4、你甚至可以(可选)撤消任何moom mac动作通过简单的拖动一个窗口远离它的移动和缩放的位置。
六、使用键盘
1、一旦设置,你可以使用键盘缩放窗口全/半/季度的屏幕尺寸,移动它们(而随意将其显示),送他们到另一个显示器;增长和收缩,中心,并将它们恢复到预mooming尺寸。
2、在按下键盘模式触发键后,屏幕上出现了叠加。而覆盖是可见的,你可以使用易于记忆的钥匙(如箭头键,再加上返回,标签,和空间)来控制前面的窗口,而不必记住古怪的关键吨。
七、保存窗口布局
1、moom使它如此简单的安排你的窗户,你会很快发现自己有了一个很好的组织画面,与每个应用程序驻留在自己的空间,就像你喜欢的那样。但当你度过每一天,你可能会移动窗口,调整其他窗口,然后看着你的很好的组织窗口布局陷入混乱。
2、在按自己的意愿布置窗口后,创建一个新的排列窗口自定义控件,然后单击“保存快照”按钮。这将节省所有打开的窗口的布局大小和位置(可选地不保存模糊的窗口)。后来,当你想你的自定义设置,键入键盘快捷键,或激活保存布局通过moom mac的菜单。
3、您可以按照您的意愿创建许多自定义窗口控件,这样您就可以轻松地为不同的任务恢复窗口布局,如Web冲浪、写作、编程等。
八、多阶段(的)moom mac
moom可以运行在三种不同的模式。当在标准模式下运行,月亮会在菜单栏Dock图标和菜单项。在菜单栏模式,月亮只会在你的菜单栏的存在;点击菜单栏的图标来访问其设置。最后,以匿名的方式,你不会看到任何moom mac存在的标志在所有的事实以外,它会坐在那里,准备去当你需要它。(访问moom mac的设置时,在匿名模式,只需双击Finder中。月亮的应用程序图标)
常见问题
Moom mac版如何通过键盘触发基于鼠标的大小调整网格?
Moom mac版有两种不同的操作模式——一种使用鼠标(绿色按钮弹出),另一种使用键盘(全局键盘快捷键和键盘模式)。按照设计,两者不会混合。例如,如果您想使用绿色按钮调色板的屏幕调整大小网格,它使用鼠标,您必须将鼠标移到绿色按钮上,等待调色板出现,然后单击网格区域(假设您已经在 Moom 的首选项的鼠标部分中选中了“启用 x x y 单元格的全屏网格”框)。
但有时当您意识到您想要调整窗口大小时,您的鼠标远不及绿色按钮。在这些情况下,您可能同时将一只手放在键盘上,一只手放在鼠标上……如果您可以通过键盘触发基于鼠标的大小调整网格,那么您可以通过最少的鼠标移动开始调整大小。现在你可以…
Moom 有一个隐藏的首选项,可以启用新的自定义操作,触发鼠标网格。启用后,创建一个新的自定义操作,您将在选项列表中看到 Trigger Mouse Grid...
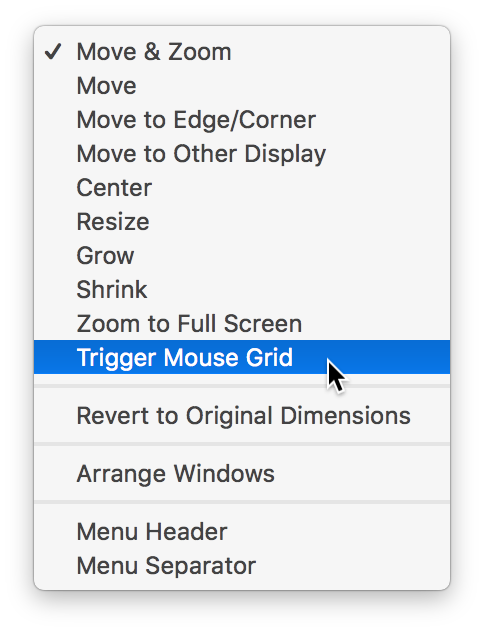
要启用此功能,请确保 Moom 的首选项已关闭(应用程序仍可运行),然后打开终端(可在应用程序 > 实用程序中找到)。在终端中,粘贴以下文本行,然后按 Return:
默认写入 com.manytricks.Moom “通过自定义控件触发鼠标网格”-bool YES
如果除了终端提示之外没有看到任何输出,那么一切正常。现在打开 Moom 的首选项,转到自定义,通过单击加号添加新控件,然后从弹出菜单中选择触发鼠标网格。
当然,为了让这个功能真正有用,您需要为新控件分配一个键盘快捷键——理想情况下,分配一个您可以用左手(右手鼠标用户)或右手(左手鼠标用户)执行的快捷键:

创建自定义操作并分配快捷方式后,您就可以设置了 - 只需随时按下分配的快捷方式即可触发基于鼠标的屏幕调整大小网格。