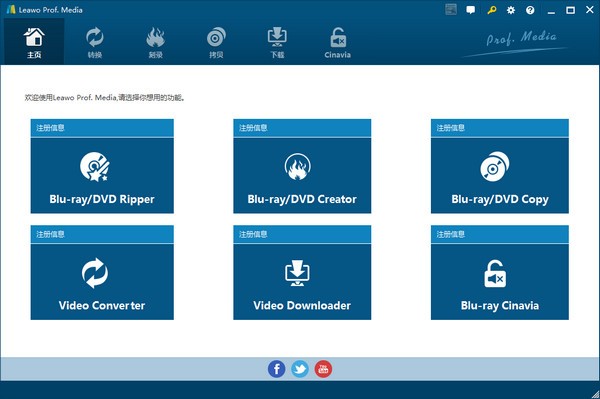Leawo DVD Ripper for Mac是款针对DVD视频打造的转换工具。Leawo DVD Ripper for
Mac最新版具有视频编辑、视频播放和3D电影创建等多种功能,支持添加字幕、添加水印和调整音视频参数。并且Leawo DVD Ripper for
Mac还可将DVD转换为180多种流行格式的视频/音频,如MKV、MP4、MPEG、AVI、FLV、RMVB、3GP、F4V、MP3、AAC、AMR、M4A等。
Leawo DVD Ripper for Mac是款针对DVD视频打造的转换工具。Leawo DVD Ripper for
Mac最新版具有视频编辑、视频播放和3D电影创建等多种功能,支持添加字幕、添加水印和调整音视频参数。并且Leawo DVD Ripper for
Mac还可将DVD转换为180多种流行格式的视频/音频,如MKV、MP4、MPEG、AVI、FLV、RMVB、3GP、F4V、MP3、AAC、AMR、M4A等。
{mac1}
软件功能
1、将DVD转换为180多种流行格式的视频/音频,如MKV、MP4、MPEG、AVI、FLV、RMVB、3GP、F4V、MP3、AAC、AMR、M4A等。
2、转换DVD多用途:在ipad mini,iPhone 5S,Lumia 920,HTC One,Xperia Z,Galaxy S4等上播放。或者上传到视频分享网站;
3、使用内置视频编辑器和3D电影创建器获取定制的视频文件;
4、从源DVD电影中选择字幕输出视频。
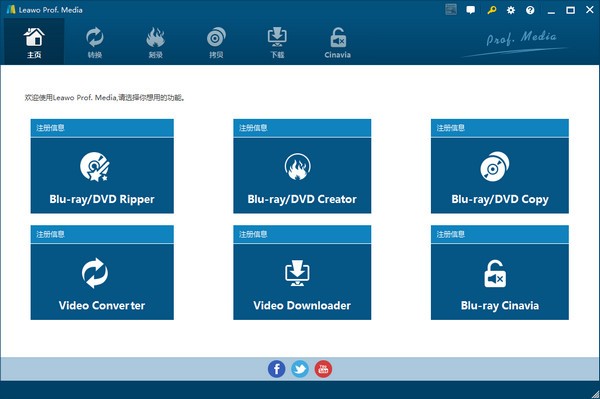
软件特色
1、随时随地随心所欲地制作家庭电影
作为一个专业的DVD到视频转换器,Leawo DVD Ripper可以毫不费力地改善您的家庭DVD电影体验,而无需使用DVD播放器硬件。它可以在MP4、WMV、MKV、FLV、F4V等地翻录并转换成视频。此外,作为最好的DVD开膛手软件,它可以充当DVD音频开膛手,将DVD转换为MP3、AAC和其他音频格式的音频。通过将DVD转换为视频和音频,它可以让您在任何移动设备上欣赏DVD电影,如iPhone 5、Galaxy S4、Lumia 920、PS4、Xperia Z、Surface等。
Leawo DVD Ripper还包括免费的视频转换器,可在各种格式之间转换视频和音频。内置便捷的视频编辑器有助于定制视频效果,而内置的2D 3D转换器可以创建不同3D效果的3D电影。其他用户友好的功能包括:设置配置文件参数,选择字幕和音轨,将文件合并为一个等。
2、出色的性能扩展了DVD电影体验
实用的DVD到视频/音频转换
Leawo DVD Ripper可以将DVD转换成视频,并将DVD转换成180多种格式的音频,如MP4、MPEG、WMV、MOV、MKV、FLV、RMVB、AAC、AC3、AMR、M4A、MP3等。它甚至允许您调整输出视频和音频参数,如视频编解码器、音频编解码器、视频大小、比特率、纵横比、帧速率等。
支持多种用途
Leawo DVD Ripper可以将DVD转换成视频/音频,用于多种目的:在各种媒体播放器上播放,如iPad mini、iPhone 5、HTC One、Xperia Z、Galaxy S4等。
删除光盘限制
Leawo DVD Ripper可以将商业/非商业DVD光盘转换为视频和音频,并使DVD光盘区域免费,供无限制的DVD电影欣赏。
3、强大的DIY功能带来更多乐趣
内置视频编辑器
Leawo DVD Ripper配有内置视频编辑器,允许您编辑DVD电影以获得定制的输出视频。它允许您修剪视频长度以转换喜爱的剪辑,裁剪DVD视频大小以删除黑色边距,调整亮度、对比度、饱和度和音量以重置视频效果,添加图像或文本水印作为签名等。
选择字幕/音轨
Leawo DVD Ripper允许您从源DVD电影中选择首选字幕和音轨,以提高DVD电影的观赏性。
4、最时尚的3D电影创作者
将普通2D DVD转换为3D视频
以6种不同的3D模式从2D DVD源制作3D电影:红色/青色、红色/蓝色、红色/绿色、蓝色/黄色、交错、并排。
创建多用途3D视频
Leawo DVD Ripper让你可以将2D DVD转换成3D视频。
使用方法
步骤一:打开文件
打开软件后点击转换按钮,进入“转换”模块的面板(或单击视频转换器)。根据要转换的对象,您有不同的选择:
第一种。要转换视频或音频,请单击“添加视频”图标。通过单击此下拉按钮,然后可以看到下拉菜单以添加视频/音频文件或视频/音频文件夹。然后,您可以浏览并将源视频/音频文件添加到此视频转换器中。
第二种。要转换Blu-ray / DVD内容,请单击“添加Blu-ray / DVD ”按钮以浏览和导入源Blu-ray / DVD文件。单击此下拉按钮后,您会在下拉列表面板上看到3个选项:。您可以选择从CD-ROM,文件夹添加Blu-ray / DVD内容,或直接加载ISO图像文件进行转换。(注意:当您加载蓝光/ DVD内容时,可以选择3种加载模式:“全电影”,“主电影”和“自定义模式”。“全电影”是指整个源内容,“主电影”是指最长的标题,而“自定义模式”是允许您选择要加载的标题。)
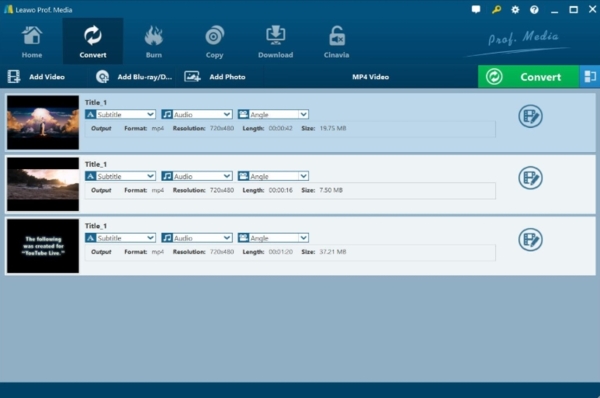
步骤二:选择输出配置文件
在“添加照片”按钮旁边,您将看到一个可单击的框(默认情况下显示在“ MP4视频”中),通过单击它您可以看到一个下拉框。在下拉框中,3个子选项卡包括“编辑”,“更改”和“应用于全部”。
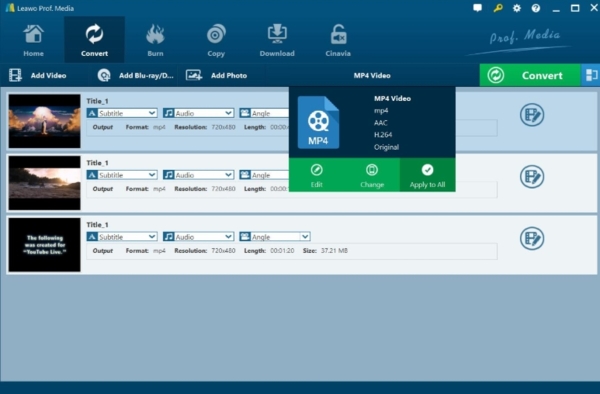
单击更改按钮进入“配置文件”面板,您可以在其中选择一个配置文件作为输出格式。在“配置文件”面板上,可以从4个选项卡中选择输出配置文件:“收藏夹”,“自定义”,“格式”和“设备”。“收藏夹”选项卡收集您添加为收藏夹的配置文件(通过单击“格式”和“设备”组中的配置文件上的“添加到收藏夹”按钮),“自定义”选项卡包含您已编辑的所有配置文件(通过单击配置文件上的“编辑配置文件”按钮(从“格式”和“设备”组中)并保存为自定义,而“格式”和“设备”选项卡包括视频和设备的配置文件。在格式下标签,您可以从“通用视频”,“通用音频”,“高清视频”和“ 4K视频”中选择配置文件。“设备”选项卡提供了为各种设备(包括iOS设备,Android设备(Sony,Samsung,HTC等),Microsoft设备等)设计的配置文件。
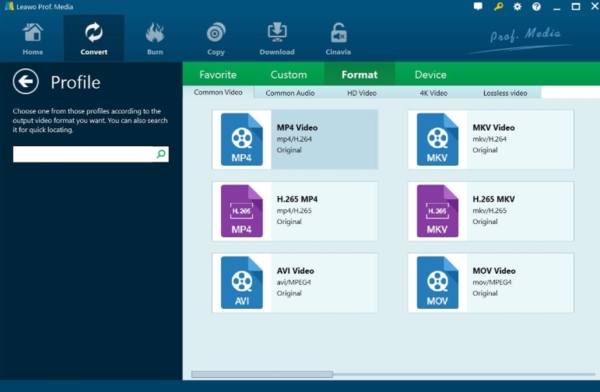
步骤三:编辑配置文件的参数
如果你需要,你可以点击“编辑”选项,在下拉框中,或单击“编辑个人资料”按钮,就从格式和设备组配置文件档案面板输入配置文件设置面板,在这里你可以编辑视频和所选配置文件的音频参数。
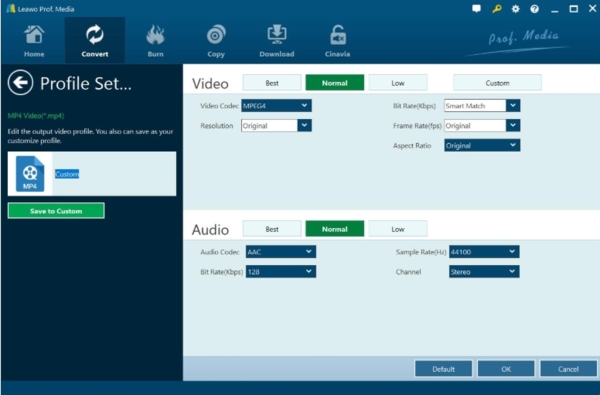
在“配置文件设置”面板上,您可以重置视频编解码器,质量,分辨率(从提供的选项中选择,或者根据设备或播放器在框内手动输入所需的分辨率),比特率,帧速率,长宽比,音频编解码器,音频质量,采样率,声道等编辑参数后,你可以点击“保存为自定义”按钮,以编辑的配置文件保存到自定义组以备将来使用。在右下角,单击“确定”按钮保存更改并返回,单击“取消”按钮放弃更改并返回,或单击“默认”按钮恢复为默认设置。
步骤四:设置输出目录
单击绿色的大“转换”按钮以调出边栏,您需要在其中设置输出目录以保存输出文件。
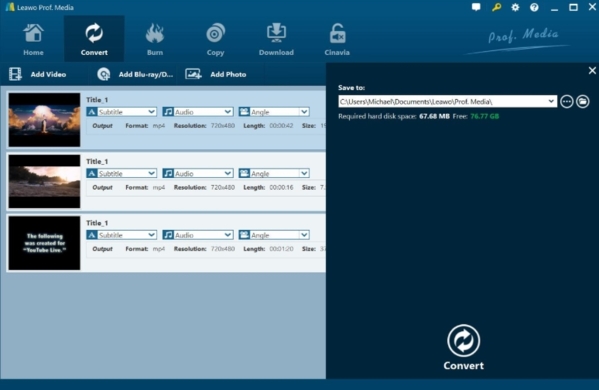
在弹出的侧边栏上,您可以单击按钮浏览并设置输出目录,然后单击按钮打开目标文件夹。
步骤五:开始转换
单击输出目录设置侧栏上的底部“转换”按钮,开始转换视频/ DVD /蓝光/音频文件。然后,您可以在转换面板上查看所有转换进度,并根据需要进行后期设置。
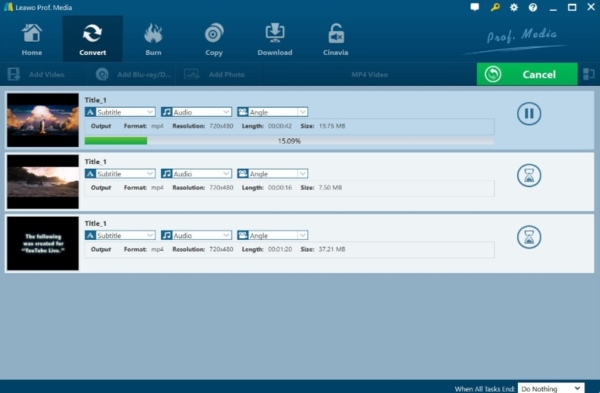
在转换面板上,您可以通过单击绿色的大取消按钮来取消所有转换任务,通过单击暂停按钮来暂停任何转换任务,或者通过单击继续按钮来恢复转换任务。在右下角,您可以单击“所有任务结束时”下拉框,确定转换后Leawo Prof. Media Ultra应该执行的操作:不执行任何操作,退出程序或关闭计算机。