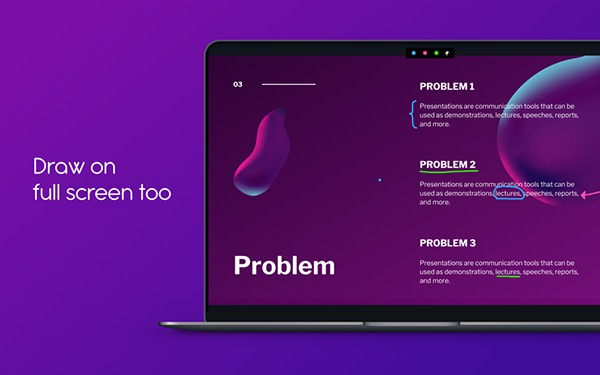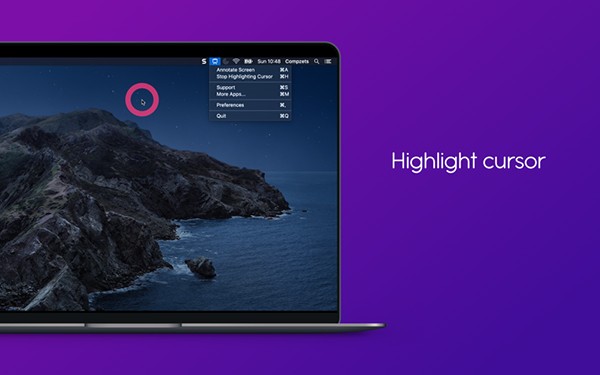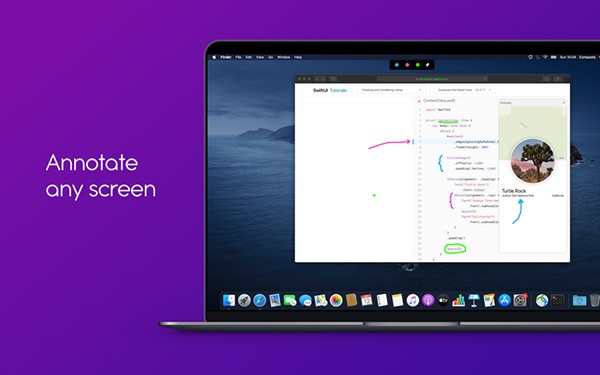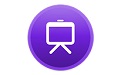 Presentify MAC版是一款便捷好用的系统菜单栏录制软件,Presentify
MAC官方版通过让你对任何屏幕进行注释,高亮显示光标等,帮助你进行更好的演示,Presentify
MAC版还拥有录制教程、捕捉屏幕截图、演示或演示、远程工作等功能,操作非常简单。
Presentify MAC版是一款便捷好用的系统菜单栏录制软件,Presentify
MAC官方版通过让你对任何屏幕进行注释,高亮显示光标等,帮助你进行更好的演示,Presentify
MAC版还拥有录制教程、捕捉屏幕截图、演示或演示、远程工作等功能,操作非常简单。
{mac3}
功能介绍
1、随时随地画画
您可以在任何屏幕上画图或添加注释。只需从菜单栏中选择“注释屏幕”并开始涂鸦。
许多绘图形状可供选择。按住Shift键的同时,可以用一只手在绘制时获得一条直线。
您可以在绘制时按住Shift键,以半透明的颜色填充矩形和圆形。
自动删除您的注释。非常适合强调特定内容或解释您的想法。
即使其他应用程序以全屏模式运行,您也可以绘制。非常适合现场演示和远程工作时的视频通话。
在通过Sidecar或Astropad连接到Macbook的iPad上运行。
与XP笔一起使用。

2、高亮显示鼠标指针
使用presentify,您无需再移动光标来吸引观众的注意力。
更改光标突出显示的颜色,不透明度和大小。
您也可以选择仅在移动光标/鼠标时突出显示。
3、键盘快捷键您可以使用简单的键盘快捷键在任何应用程序中注释屏幕,突出显示光标,更改绘图颜色和形状等。
4、撤消/重做支持
注释时不必担心错误。
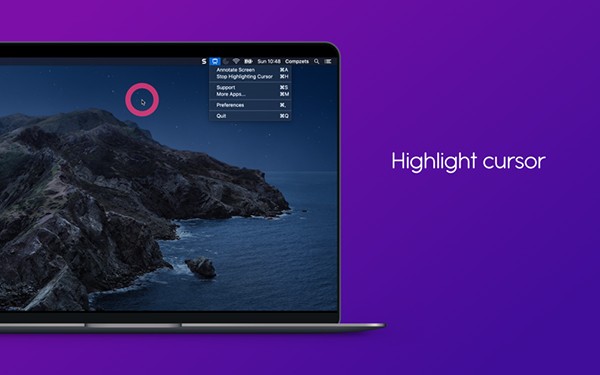
5、多屏支持
在多个屏幕上进行注释,而不必打开/关闭注释。
为每个屏幕保存的会话,因此在屏幕之间切换时无需切换控件,颜色等。
每个屏幕都有自己的撤消/重做堆栈,因此您会意外擦除看不见的内容。
6、白板
如果需要,可以在白板上绘制(不要在其他应用程序上绘制)。
您甚至可以将白板的颜色更改为您想要的颜色。
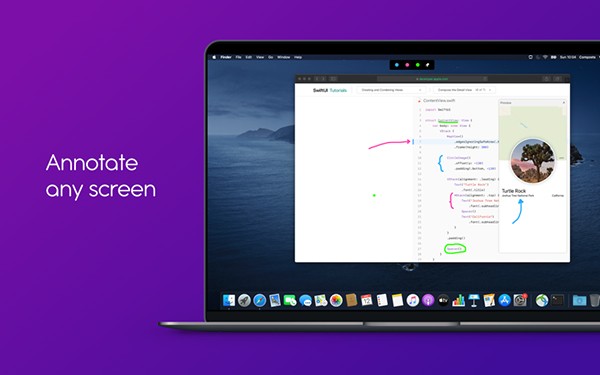
常见问题
我如何画一条直线?
在“注释屏幕”模式下,选择“自由手”,即“注释控件”面板上颜色之后的第一个选项,然后在绘制时按住Shift键以获取一条直线。
在哪里可以找到用于注释的所有关键快捷方式?
在“注释屏幕”模式下,按斜杠(/)可查看所有用于注释的键盘快捷键。按相同的键隐藏快捷方式窗口。
如何在矩形和圆形中填充颜色?
绘制矩形或圆形时,请按住Option键 (⌥)以浅半透明的颜色填充形状。该颜色将与绘制颜色相同,但部分透明。
更新日志
光标突出显示菜单中的错误修正
其他小改进