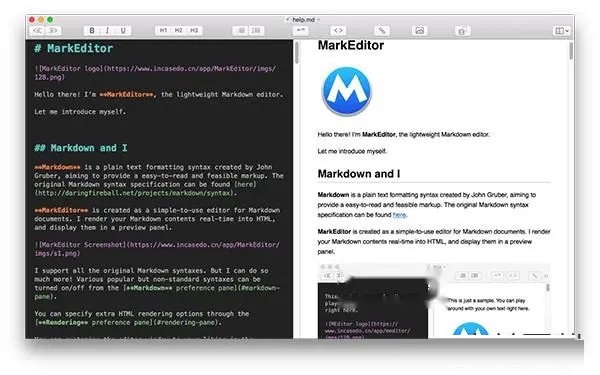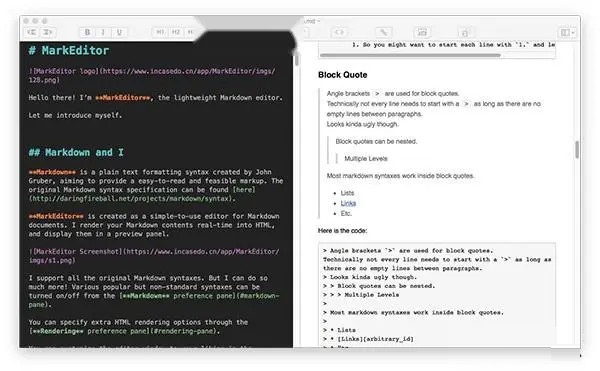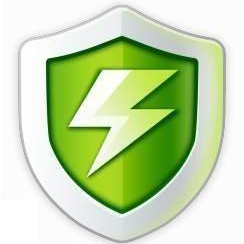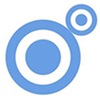MarkEditor MAC版是一款独特新颖的MarkDown编辑工具,MarkEditor
MAC官方版提供了实时预览,同步滚动,自动保存,自动配对,自定义主题和CSS,HTML和PDF导出等功能,轻松的帮助你的完成码字工作,MarkEditor
MAC版还可以自定义编辑器和主题。
MarkEditor MAC版是一款独特新颖的MarkDown编辑工具,MarkEditor
MAC官方版提供了实时预览,同步滚动,自动保存,自动配对,自定义主题和CSS,HTML和PDF导出等功能,轻松的帮助你的完成码字工作,MarkEditor
MAC版还可以自定义编辑器和主题。
{mac1}
软件特色
1、利用WIFi直接插图
如果与自己的手机正处于同一个WiFi网络内,你可以直接扫描二维码,然后从手机里直接传图片。
当然,也可以把相应的网址发送给其他在同一局域网的亲朋好友,他们也可以直接往你的文章中插入图片。
2、 配置文件夹,使用两栏结构
默认情况下,MarkEditor在编辑一篇文章的时候,是简约型的文件列表结构。
但不能错过`两栏结构`,特别是做知识管理,或者其它需要归档分类、结构清晰的情况。
3、 夜间模式
你也许会喜欢深色系的配色,那么夜间模式千万不能错过。
还可以在设置中,将默认的配色模式改为夜间模式,还能进一步配置自己的风格的配色方案。
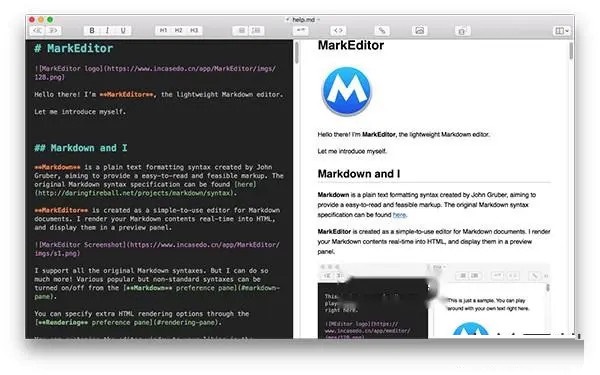
4、代码笔记本
有些时候,一个笔记本身就是代码片段,比如是一个 shell 的脚本。
除了使用插入代码的语法之外,还可以将代码的语言作为文档的文件名组成之一 (比如 hello.sh.txt or hello.python.txt), 那么打开文档的时候就会自动匹配对应的程序语言,进行高亮处理。
5、 我的工作目录
添加常用的目录作为工作目录,会大幅提高效率。除此之外,连续按两次 Command 键 (Windows 版为 Ctrl 键) 能快速打开工作目录列表,使用键盘即可完成选择。
6、 配置文件夹,连接云服务
同样是不可错过的功能。跟文件放入你自己的云盘中不一样,可以配置某个文件夹,连接到比如`七牛`的云存储中。
那么,最终可以一键获得可访问的、Markdown解析之后的网页地址。
7、 移动端优化的图片导出功能
还可以将文章导出为图片,针对移动端优化过之后,非常适合分享到朋友圈、微博之中。
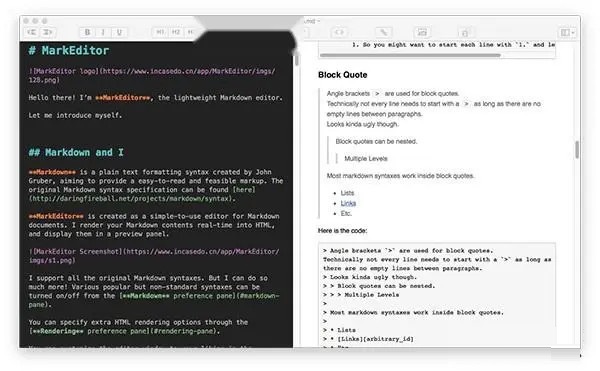
快捷键
Command+B | 加粗(强调)语法
Command+I | 斜体(强调)语法
Command+U | 删除线语法
Command+K | 行内代码语法
Command+. | 插入当前时间,格式为 2015-11-08 01:21:56
Shift+Command+K | 代码块语法
Shift+Command+I | 插入图片语法
Shift+Command+L | 插入链接语法
Command+J | 如果当前是脚注的话,进行标记处、注释处的互相跳转
常见问题
1、为什么要启用“我的工作目录”?
在 MarkEditor 中,不启用工作目录的功能,本身的价值将打巨大的折扣。
工作目录的快速窗口可以通过连按两次 Command 键 (Windows 版为 Ctrl 键)调出。
注意: 如果默认的快捷键容易误触,那么可以在设置里的“工作目录”一栏中进行更改。**
2、什么是“功能”菜单?
一般帮助文档中提到的`“功能”`菜单,是指顶部菜单栏中的**功能**,点击可显示其附属的子菜单。
Windows 版本默认不显示顶部菜单栏,需要在系统托盘菜单上右键点击 MarkEditor 的图标,即可看到更多的菜单项,也可在**功能菜单**中勾选,默认让 MarkEditor 显示顶部的菜单栏。
3、Markdown输入法是什么?
这个功能打开、关闭对应的快捷键是`Shift+Command+M`,当它打开的时候,如果你在中文输入法情况下输入一些Markdown语法中敏感的标记符时,会直接使用英文而非中文,比如书名号将无法输入,而是直接转为`<>`。
4、回车键时自动聚焦是什么?
这个功能打开、关闭对应的快捷键是`Shift+Command+E`,当它打开的时候,敲击键盘的回车键换行的时候,MarkEditor会自动调整文本主体,使之尽可能在不影响写作体验的前提下,滚动到恰当的位置。