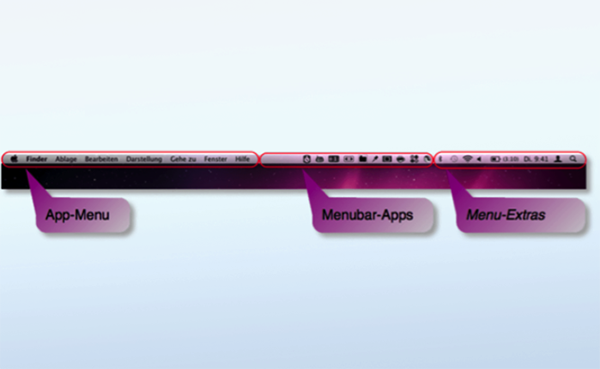AccessMenuBarApps MAC版是一款功能强大的菜单栏图标整理软件,AccessMenuBarApps
MAC官方版可以让Mac系统菜单栏图标更好按照我们喜好安排的软件,AccessMenuBarApps
MAC版通过使用键盘快捷键,鼠标手势,单击菜单栏图标等方式来触发应用。
AccessMenuBarApps MAC版是一款功能强大的菜单栏图标整理软件,AccessMenuBarApps
MAC官方版可以让Mac系统菜单栏图标更好按照我们喜好安排的软件,AccessMenuBarApps
MAC版通过使用键盘快捷键,鼠标手势,单击菜单栏图标等方式来触发应用。
{mac1}
官方介绍
AccessMenuBarApps是一个简单的应用程序,通过显示缩小的应用程序菜单(使菜单栏应用程序有更多空间),使用户可以立即访问所有菜单栏应用程序。可以通过键盘快捷键,鼠标手势,单击菜单栏图标或单击停靠图标来触发简化的应用程序菜单的激活/取消激活。
AccessMenuBarApps作为后台应用程序运行(可以配置为在启动时启动),并且正在等待键盘快捷键(默认为SHIFT SPACE)或鼠标手势(“双击屏幕顶部边框”和/或“将鼠标推/压在屏幕上”屏幕顶部边框”)以激活或停用简化的应用程序菜单,并显示所有菜单栏应用程序。

功能介绍
1、使用键盘快捷键
通过使用键盘快捷键(默认为⇧空格),您可以每次在当前运行的应用程序的完整应用程序菜单和精简应用程序菜单之间切换。您可以在AccessMenubarApps的首选项窗口中配置快捷方式,可通过应用程序菜单访问该快捷方式。如果未在首选项窗口中指定快捷方式,则将使用默认的⇧空格。
2、使用鼠标手势
通过使用鼠标手势,您可以每次在当前运行的应用程序的完整应用程序菜单和缩小的应用程序菜单之间切换。支持以下鼠标手势:
-敲屏顶部边框
-敲两次将交换应用程序菜单
-推动/挤压屏幕顶部边框
-推动/挤压屏幕一秒钟(类似于Exposé的活动角;但这是活动边框)将交换应用程序菜单
移动和/或拖动鼠标时,鼠标手势将起作用。因此,如果您有一个菜单栏应用程序,该应用程序是拖放的目标,但当前在菜单栏中不可见,那么您可以按照以下方式工作:像平常一样拖动文件,文本...而不是移动拖动的鼠标到屏幕的顶部边框(“推/挤压”或“双敲”);缩小的菜单将出现,并且以前隐藏的菜单栏应用程序可见,您可以将其用作拖放操作的目标。
鼠标手势支持可以在首选项窗口中启用/禁用和配置。在这里,您还可以指定鼠标手势仅适用于屏幕边框的子区域,以避免与Exposé的活动边角发生冲突或与使用应用程序菜单发生冲突。
3、使用菜单栏图标
如果AccessMenuBarApps的菜单栏图标可见且可访问(这是最初的问题:-),则可以单击该图标在当前运行的应用程序的完整应用程序菜单和精简应用程序菜单之间切换。
4、使用停靠图标
您可以单击停靠图标在当前运行的应用程序的完整应用程序菜单和精简应用程序菜单之间切换。
5、其他偏好
-声音特效
我 n您可以指定每个开关是否爆震,推动偏好窗/挤压应伴有声音效果。如果启用了音效,则应用程序菜单的交换将持续更长的时间,因为切换与音效同步。
因此,如果您想高效地工作,则不应该使用声音效果,尽管它们在一开始就非常好(但它们只是一个gi头)。
-视觉效果
可以在屏幕上显示切换和鼠标手势(敲击和推动/挤压)。这样您就可以看到屏幕顶部边框的敏感区域。在首选项窗口中,您可以打开或关闭视觉效果。
-动画基座图标
由于AccessMenuBarApps并不是纯后台应用程序(简化后的应用程序菜单至少是必需的:-),因此该应用程序始终在扩展坞中显示为正在运行的应用程序。实际上,这纯粹是坞站中的空间浪费,因为您不需要坞站来使用AccessMenubarApps。为了方便地使用停靠空间,AccessMenuBarApps为您提供了将停靠图标更改为显示当前时间的模拟时钟或某些跟踪鼠标光标的选项的选项。您可以在首选项窗口中设置此选项。
-启动时启动
如果您在首选项窗口中激活了“启动时启动”选项,AccessmenuBarApps将被添加到Login项目列表的最前面,因此AccessMenuBarApps图标应该是最右边的第三方菜单栏应用程序,因此大多数时间都是可见和可访问的。
更新日志
在全屏应用中使用时的错误修复
更改屏幕分辨率时的错误修复
Mojave黑暗模式的次要改进