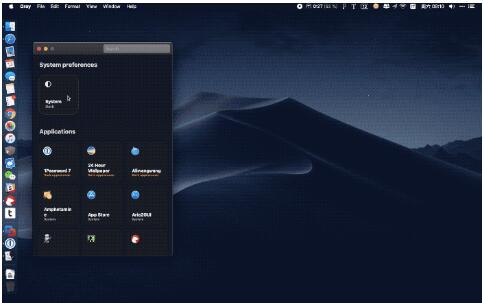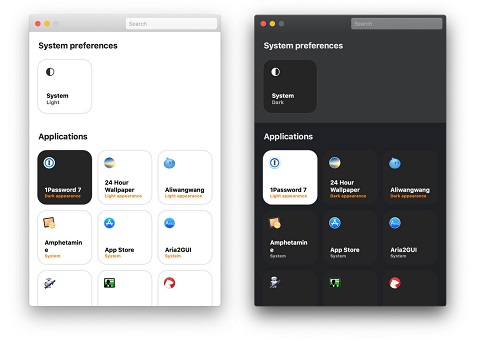Gray MAC版是一款非常受欢迎的桌面颜色模式切换软件,Gray
MAC最新版支持一键按钮来切换深色模式,而且还能在切换深色模式的同时让应用的界面不跟随系统变换深色模式,Gray
MAC版可以为用户更好的区分和找到目标应用程序,通过对应用图标外观进行亮色和暗色的添加。
Gray MAC版是一款非常受欢迎的桌面颜色模式切换软件,Gray
MAC最新版支持一键按钮来切换深色模式,而且还能在切换深色模式的同时让应用的界面不跟随系统变换深色模式,Gray
MAC版可以为用户更好的区分和找到目标应用程序,通过对应用图标外观进行亮色和暗色的添加。
{mac1}
软件特色
Gray Mac版的第一个功能是一键切换 MacOS Mojave 的外观颜色。你不必再用终端指令才能让系统变黑色,也不必等到日落,现在只需轻轻一点,就能让 MacOS Mojave 在浅色模式和深色模式之间自由切换。
让单个应用「坚守自我」不跟随系统的外观颜色发生变化,也是很多用户的痛点需求。比如我就希望 Safari 能够一直保持在浅色模式,因为几乎绝大多数网页都是白色背景,深色模式对 Safari 来说无用武之地。相反对于地图应用,我希望它永远采用深色模式。
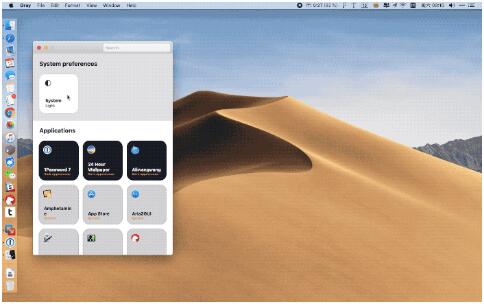
使用 Gray 就可以指定单个应用保持在浅色或深色模式。在 Gray 窗口中点击应用图标,该应用的配色就会在「浅色模式」和「深色模式」两种方式切换并保持。每次对单个应用切换配色模式,Gray 都要重启该应用来实现,因此会花费 2~3 秒的时间。
另外一旦经过 Gray 的设置后,单个应用的配色模式不能再恢复到跟随系统变化,好在开发者表示正在进行「恢复默认配色」功能的开发。你也可以使用终端指令让单个应用恢复到跟随系统变化:先获取应用的 bundle identifier,然后插入到以下指令并在终端中输入defaults delete [bundle identifier] Nintendo SwitchrequiresAquaSystemAppearance。
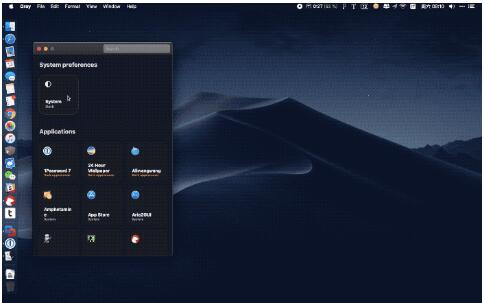
使用方法
1.首先你需要进入「系统偏好设置」-「通用」,选择深色模式,这是想要「Gray」设置生效的前提;
2.打开「Gray」,应用列表中选择想要设置的应用,单击即可切换颜色模式,System(系统)、Light appearance(浅色模式)、Dark appearance(深色模式),软件也会给你相应的颜色反馈;
3.如果你想要设置的应用(比如 chrome)尚在运行中,单击后,「Gray」会关闭该软件(chrome),重新打开即可生效
「Gray」操作界面支持图标和列表排列,默认按应用首字母排序,还支持搜索功能,可以更快定位应用。
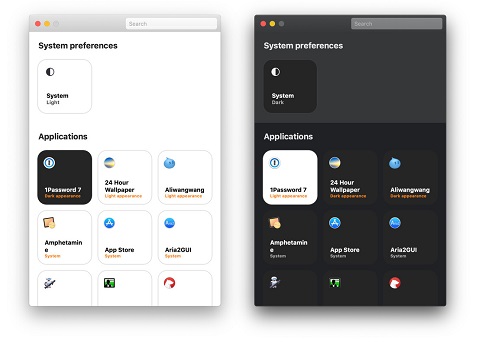
常见问题
目前 Gray 还有一些 bug,比如它可能和 VMware Fusion 存在冲突,会使虚拟机中的 Windows 10 不能正常显示。你可以先退出 VMware Fusion,然后在终端中使用以下指令来尝试解决。
killall cfprefsd
/bin/rm -rf ~/Library/Preferences/com.vmware.fusion.plist
/bin/rm -rf ~/Library/Preferences/com.vmware.fusion.plist.lockfile