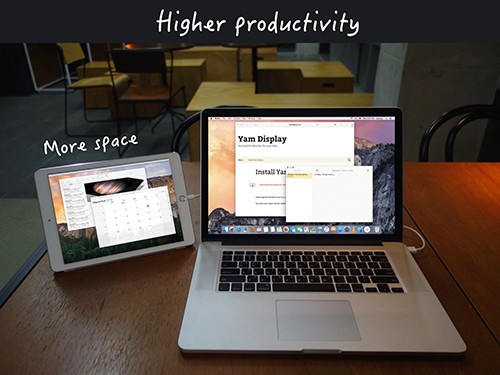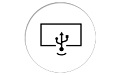 Yam Display MAC版是一款功能实用的投屏应用软件,Yam Display MAC官方版可以把你的iOS设备变成Mac的外部显示器,Yam
Display MAC版可以通过此菜单设置Yam Display的分辨率,还可以从系统首选项中设置分辨率,但自定义的分辨率可能不在比例范围内。
Yam Display MAC版是一款功能实用的投屏应用软件,Yam Display MAC官方版可以把你的iOS设备变成Mac的外部显示器,Yam
Display MAC版可以通过此菜单设置Yam Display的分辨率,还可以从系统首选项中设置分辨率,但自定义的分辨率可能不在比例范围内。
{mac1}
软件介绍
Yam Display MAC版可以使用你的 iPad 获得一个额外的屏幕。Yam Display 通过USB将你的iPad或iPhone变成Mac的外部显示器。Yam Pad 可将你的 iPad 变成 Mac 用 Apple Pencil 绘图板。Yam Air 可以无线连接。Yam Display 通过 USB 将你的 iPad 或 iPhone 变成 Mac 的外部显示器。
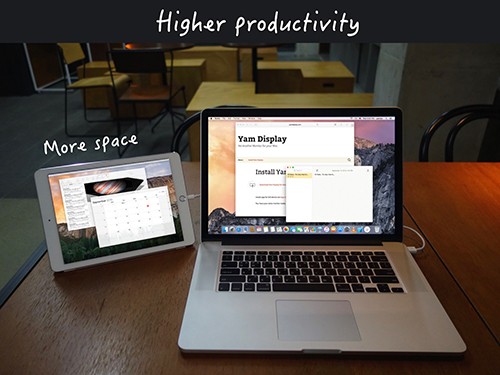
软件特色
分辨率
您可以通过此菜单设置Yam Display的分辨率。
列出的分辨率可以根据当前连接的设备而改变。
您也可以从系统首选项中设置分辨率,但自定义的分辨率可能不在比例范围内。
帧率
你可以将帧率设置为30 FPS / 60 FPS。
30 FPS的帧率比较省力,适合视频播放。
60 FPS的帧率更流畅,最适合浏览或编辑。
显示器安排
您可以通过此菜单将Yam Display相对于主显示屏进行放置。
有四个选项:左/右/上/下。左/右/上/下。
当您选择 "显示设置... "时,系统首选项面板将启动。
在面板中的 "排列 "选项卡中,您可以更精确地排列显示器。
使用方法
△ 首先我们准备的是,在 Mac 及 iPad 中安装好 Yam Display,下载地址都在下方帮大家准备好啰,安装好之后可以在 Mac 上方工具列看到 Yam DisPlay 的小小图标。
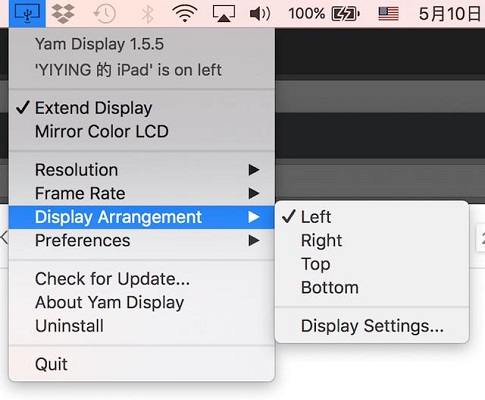
△ 此时也同时打开iPad 里面的YamDisplay,并插上USB 连接电脑,这时候延伸屏幕就会在iPad 上出现了,但是先等等,先完成一些基本的设定,找到Yam Diasplay 图标点击,下方有个Display Arrangement,有上下左右的选项,根据摆放iPad 的方向不同,选择对应的设定,iPad 若摆在电脑右边就选择Right 以此类推。
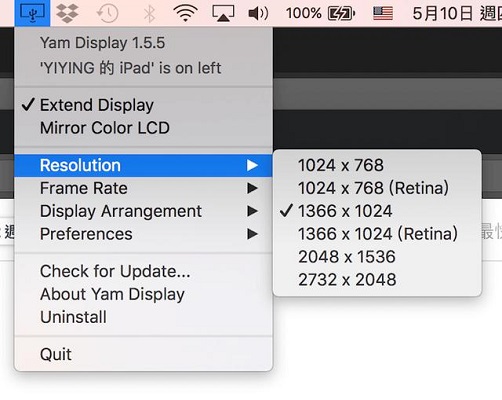
△ 接着也有画质可以选择,预设的是 1366 x 1024,我觉得满够用的了,对于眼睛比较挑惕的人可以选择 1366 x1024 或更高的选项。此外下方也有个 Frame Rate 可以调整到 30 FPS 或 60 FPS,30 FPS 是比较省电,60 FPS 的话是比较顺畅,如果电脑是插着电源的情况下,还是推荐 60 FPS 啰~
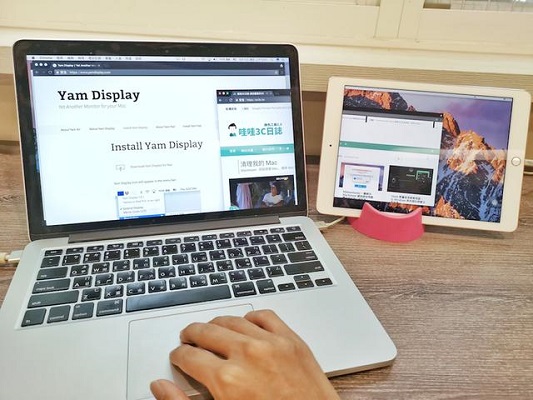
△ OK,DIY 延伸屏幕完成,这样就不用再额外花钱买第二个屏幕,非常适合对照性质的作业,就不用切换窗口,或是屏幕切个的小小的,屏幕已经够小了,再切割还能看吗!重点是我个人觉得最方便的是,iPad 式触控屏幕,可以直接用手控制 Mac 的窗口!虽然说很方便,但之前没有触控操作过,还是需要一点时间适应XD