把Excel表格中的数字文本批量转换为数字的操作方法

有很多朋友不知道把Excel表格中的数字文本批量转换为数字的方法,那么下面华军下载的小编将给大家讲解一下把Excel表格中的数字文本批量转换为数字的方法吧。
在使用Excel表格对数据求和时,只能对单元格内常规格式的数据进行计算,而不能对单元格中的文本格式的数据进行计算,特点就是在单元格的左上角有一个绿色的小三角,(如图:)(上边1234是常规格式数据、6789就是文本格式数据、下边的1234是数据求和时得到的结果。)
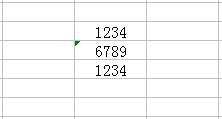
怎样才能讲这些文本格式的数据批量转换成常规的数字格式以便进行计算呢?
问题的解决:
把文本格式的转换成常规格式不就可以了吗,当然可以了,但是在把所有填写文本格式的数据单元格选中,然后右击选项中“设置单元格格式”设成常规(如下图)后,左上角并仍有绿色小三角,怎么办,不要急,按下面的步骤去做就行。
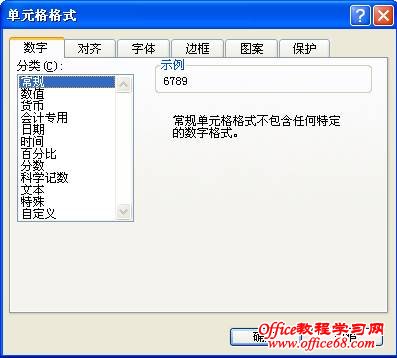
经过试验发现经过刚才的设置后还必须在每个单元格里双击一下,再回车就可以,但是这样做比较麻烦,只适合修改少量孤立单元格格式。如果文本格式的单元格较多批量的修改一个个双击就不合适了。那怎么办呢?接着往下看。
先选中所有要修改的文本数字单元格→选择Excel 菜单中“数据”菜单→“分列”(如下图)
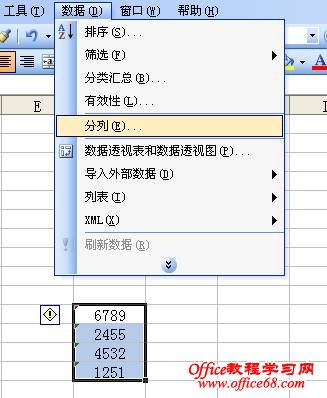
接着出现下面的对话框:

一直选下一步→下一步→列数据格式选“常规”即可。(如下图)

以上方法,同样如果需要把数字格式转化成文本格式数字,操作中最后一步列数据格式选“文本”就可以了。
另外,我们在使用Excel时是否发现单击文本格式的单元格的时候,单元格的左上方都有一个感叹号,(如下图)

它也可以帮助我们将文本格式的数字转换为常规格式的数字啊?怎么应用它呢?接着看吧!
1.鼠标指向那个小框时,后出现一个向下的小三角,它是一个下拉菜单。
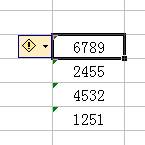
2.单击小三角,在下拉菜单里选择“转换了数字”就可以啦。
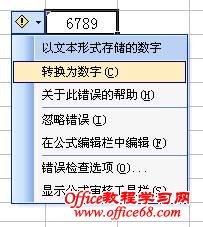
以上就是小编给大家提供的教程,希望可以帮到大家。