如何使用管理员权限删除文件 删除文件提示需要管理员权限怎么办

导读:
最近有用户在清理系统文件时,发现删除一些文件需要管理员权限才能执行此操作,一直删除不了,那怎么用管理员权限删除文件呢?下面给大家分享管理员权限删除文件的方法。
最近有用户在清理系统文件时,发现删除一些文件需要管理员权限才能执行此操作,一直删除不了,那怎么用管理员权限删除文件呢?下面给大家分享管理员权限删除文件的方法。
操作步骤:
1、鼠标右键要删除的文件,选择属性,如图所示:
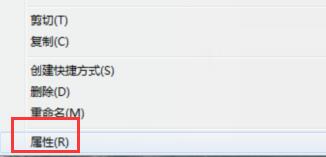
2、在界面中,切换到安全选项,点击编辑按钮,如图所示:
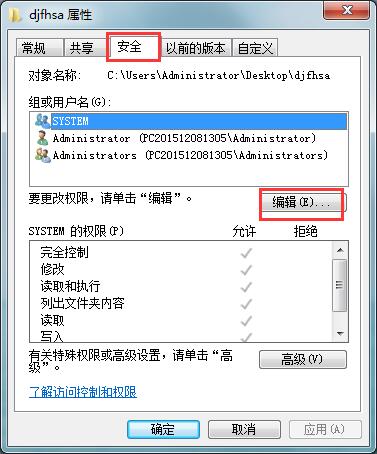
3、在窗口中,点击添加,接着在界面中输入对象名称来选择里面输入Administrators,点击确定,如图所示:
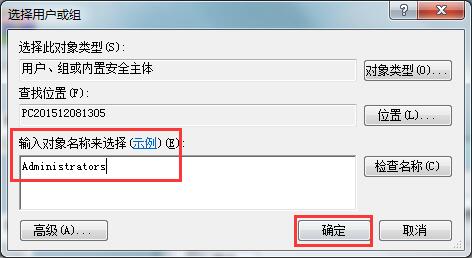
4、接着在窗口中点击Administrators,然后将Administrators的权限允许选项全部打勾,点击确定即可,如图所示:
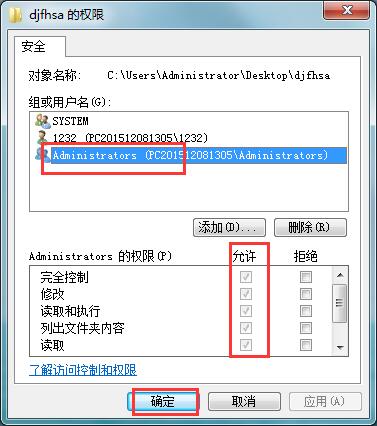
5、随后在提示框中点击是即可。
以上就是需要管理员权限删除文件的解决方法,有出现这情况的用户可以参考文中方法进行解决,希望今天的分享对大家有所帮助。