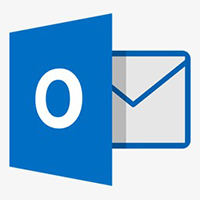在outlook中设置邮件签名的具体操作方法
导读:
你们知道怎么在outlook中设置邮件签名吗?不了解也没事,因为以下就是小编给各位介绍的在outlook设置邮件签名的具体操作方法,一起来学习吧!
你们知道怎么在outlook设置邮件签名吗?不了解也没事,因为以下就是小编给各位介绍的在outlook设置邮件签名的具体操作方法,一起来学习吧!
在outlook设置邮件签名的具体操作方法
找到并打开outlook图标,弹出如下界面,点击新建点击邮件
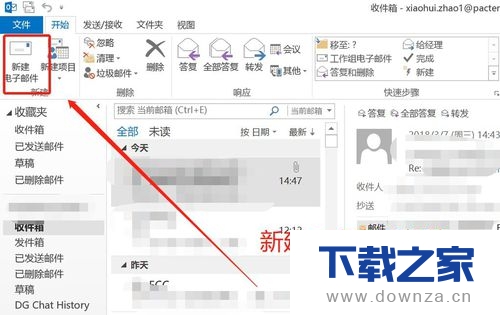
弹出新建电子邮件界面,找到签名,点击进去
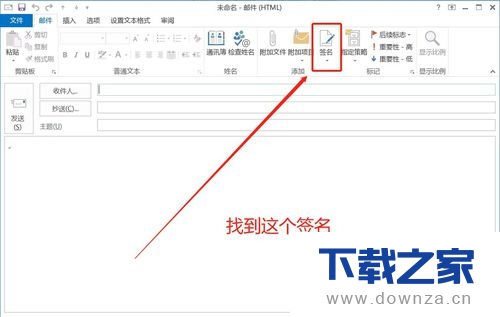
弹出签名界面,选择电子邮件签名面板,然后选择电子邮件账户如下图所示
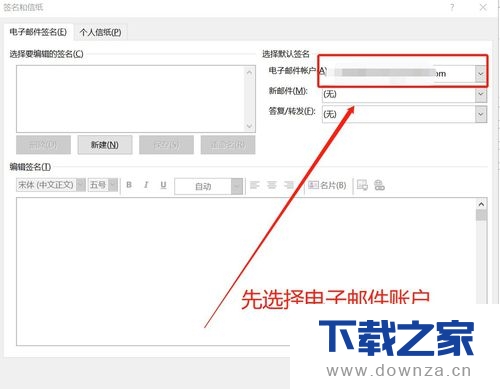
这一步就是新建签名,输入一个名字就可以了,没有要求,然后点击确定即可
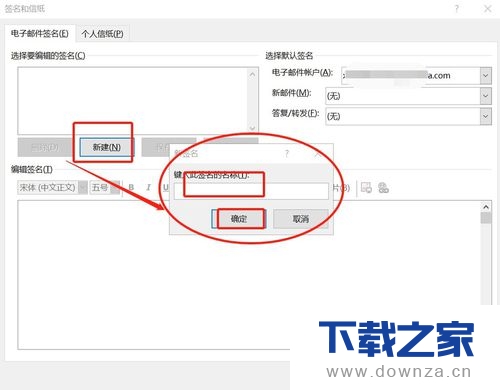
接下来就是设置输入签名的内容,这信息都是自己自定义设置即可,可以添加名片、图片等信息。设置好后,点击应用。
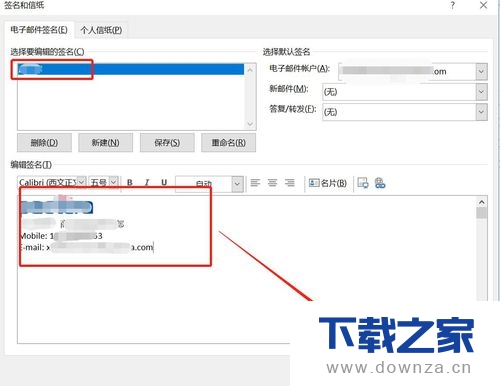
最后重启outlook新建一个邮件发送测试,是否有签名在邮件的尾部,小编的如下图所示,说明签名设置ok了。
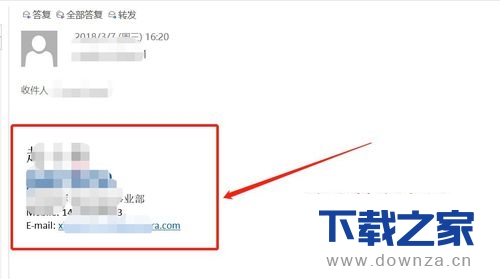
【华军下载,教程管理】
上面就是为各位亲们带来的在outlook设置邮件签名的具体操作方法,一起去了解了解吧。
延伸阅读:在windows live mail中添加outlook邮箱的图文教程
有许多小伙伴不懂在windows live mail中添加outlook邮箱的方法是什么,下面小编就讲解在windows live mail中添加outlook邮箱的图文教程,相信对大家会有所帮助。