在WPS office中生成二维码的具体操作方法
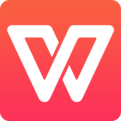
导读:
学习在WPS office中生成二维码的具体操作方法,伙伴们可以去下文了解了解在WPS office中生成二维码的具体操作方法,相信对大家一定会有所帮助的。
学习在WPS office中生成二维码的具体操作方法,伙伴们可以去下文了解了解在WPS office中生成二维码的具体操作方法,相信对大家一定会有所帮助的。
在WPS office中生成二维码的具体操作方法
1、首先打开wps office,然后点击其界面左上角的logo图标,在弹出的选项中点击“新建”,新建一个空白页,如下图所示:
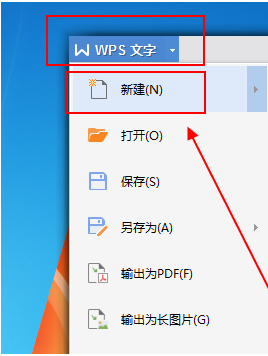
【华军下载 教程整理】
2、建好空白页后打开“插入”,在“插入”中找到“二维码”并打开它;
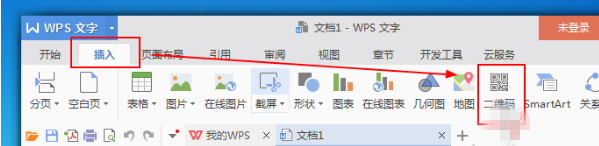
【华军下载 教程整理】
3、在“二维码”制作页面可以看到目前能制作的二维码有“文本”、“名片”、“wifi”以及“电话”;
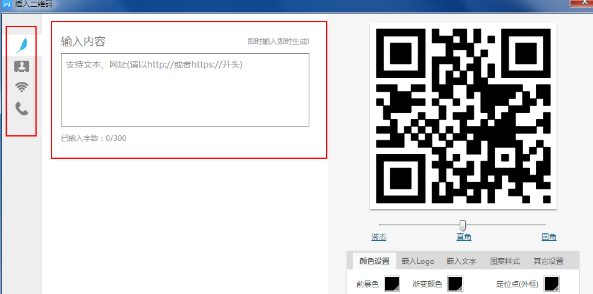
【华军下载 教程整理】
4、每种二维码的生成方式都是一样的,我们只需将信息填写进去即可;
以上就是wps office生成二维码的方法介绍,大家可以试试哦
上面就是为各位亲们带来的在WPS office中生成二维码的具体操作方法,一起去了解了解吧。
学习坚果云软件,却不懂坚果云移动编辑Office文件的方法,伙伴们可以去下文了解了解坚果云移动编辑Office文件的具体操作方法,相信对大家一定会有所帮助的。