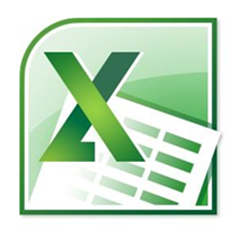使用word设置艺术字标题的图文教程
导读:
这篇文章是教大家使用word设置艺术字标题的,有需要学习使用word设置艺术字标题的图文教程的小伙伴就赶紧和华军下载的小编一起来学习一下吧。
这篇文章是教大家使用word设置艺术字标题的,有需要学习使用word设置艺术字标题的图文教程的小伙伴就赶紧和华军下载的小编一起来学习一下吧。
使用word设置艺术字标题的图文教程
1、如图所示,打开word后,我需要为图中红框的标题添加艺术效果
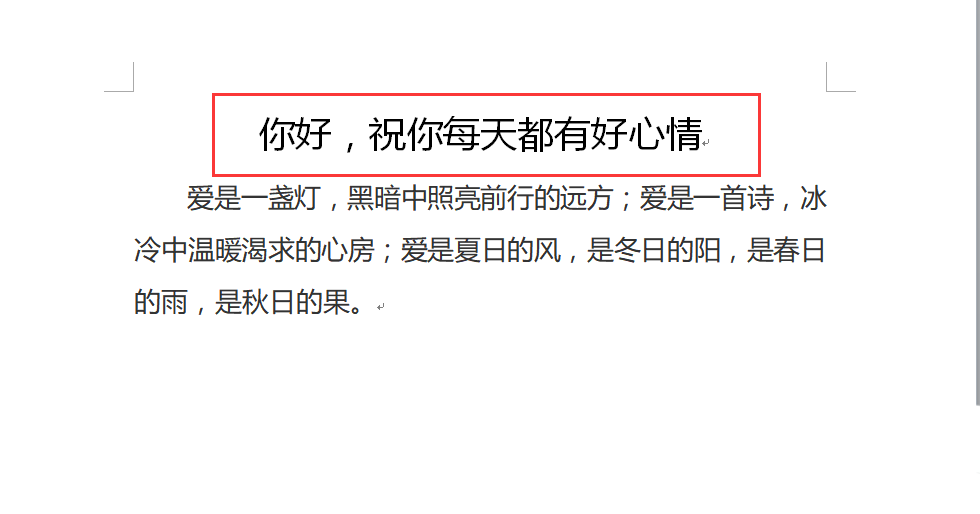
2、首先,按住鼠标左键,选中标题

3、如图,在word左上方,找到图中的A字,点击
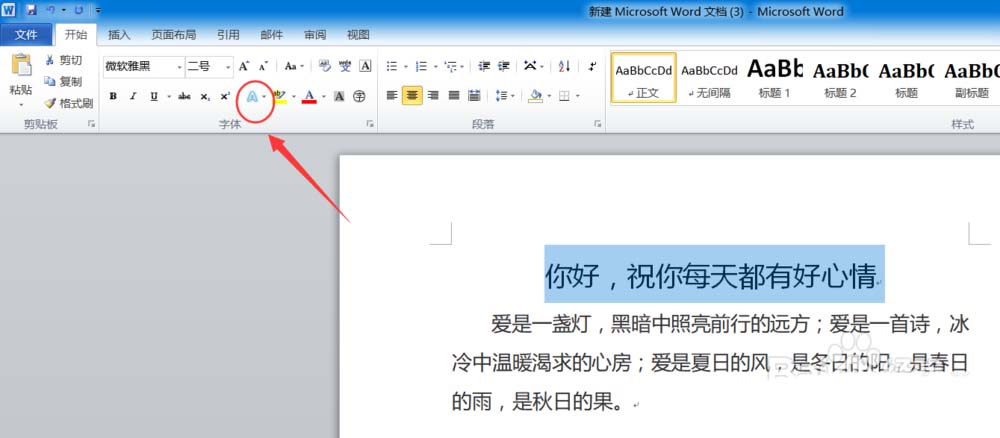
4、如图,这时候就会弹出不同的字体效果
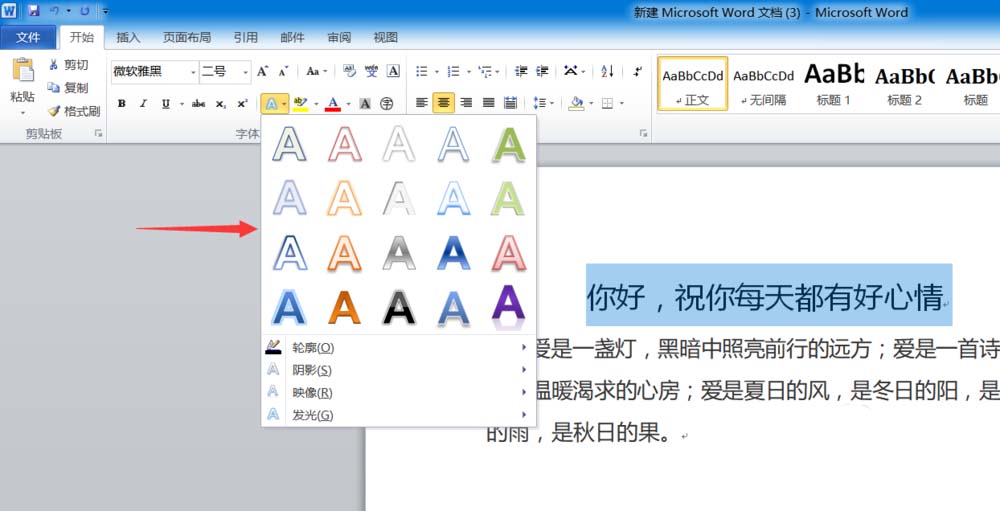
5、选中一款字体效果即可预览,如图,当你觉得还比较满意,就点击一下
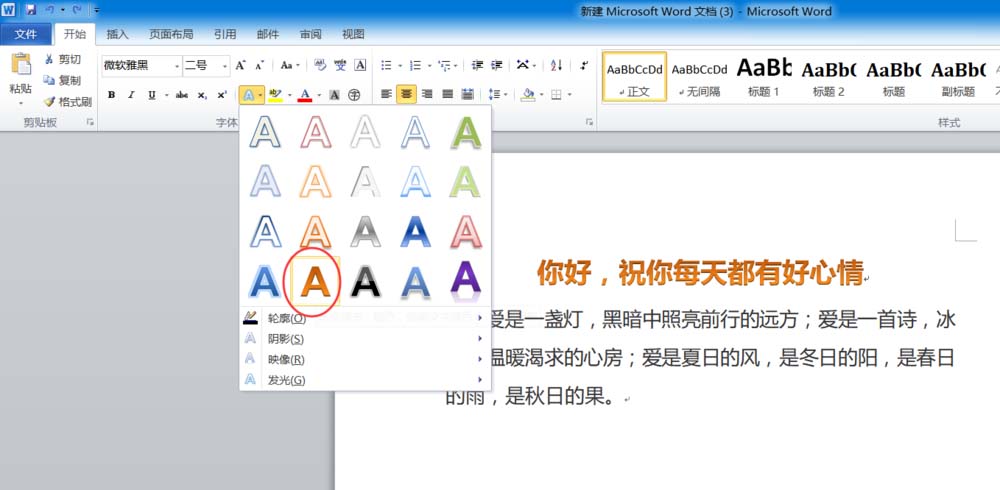
6、这样,标题就改成这样的艺术效果,更好看了
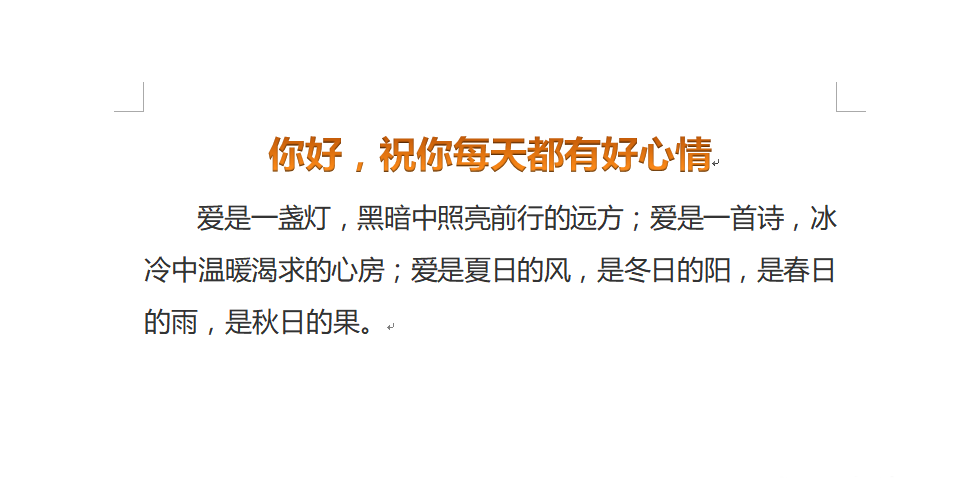
【华军下载 教程整理】
上面就是为各位亲们带来的使用word设置艺术字标题的教程,一起去了解了解吧。
本篇文章主要讲解了在Word2013文档中设置文字间距的详细步骤,各位伙伴们是否和小编一样急不可待呢?需要的小伙伴们可以跟着小编去下面看看哦。