使用ai把图片置入图形里面的操作步骤
导读:
在ai里面要置入图形,却发现置入的图形并没显示在画板中,要怎么处理呢?今天大家就来看看使用ai把图片置入图形里面的操作步骤,需要的朋友可以参考下。
在ai里面要置入图形,却发现置入的图形并没显示在画板中,要怎么处理呢?今天大家就来看看使用ai把图片置入图形里面的操作步骤,需要的朋友可以参考下。
使用ai把图片置入图形里面的操作步骤
1、打开AI软件,如图:
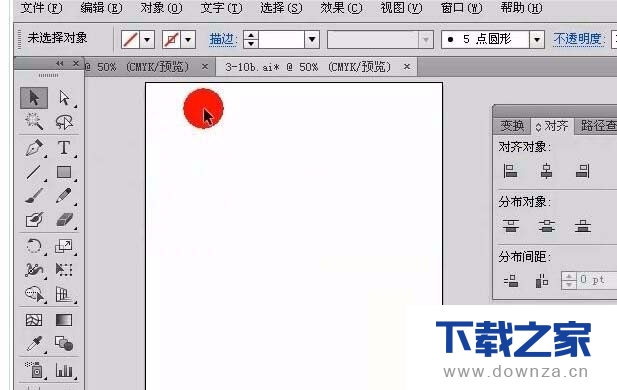
【华军下载 教程整理】
2、在晚间菜单下选择“置入”,如图:
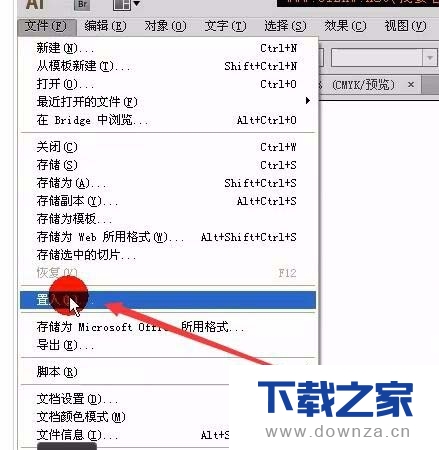
【华军下载 教程整理】
3、这时会弹出资源管理器,你可以选择想要处理的图片,并点击“置入”,如图:

【华军下载 教程整理】
4、我们会发现在AI里面置入进来的图片没有在画板上,那么我们可以调出变换面板,快捷键shift+F7,选择图像居中,如图:
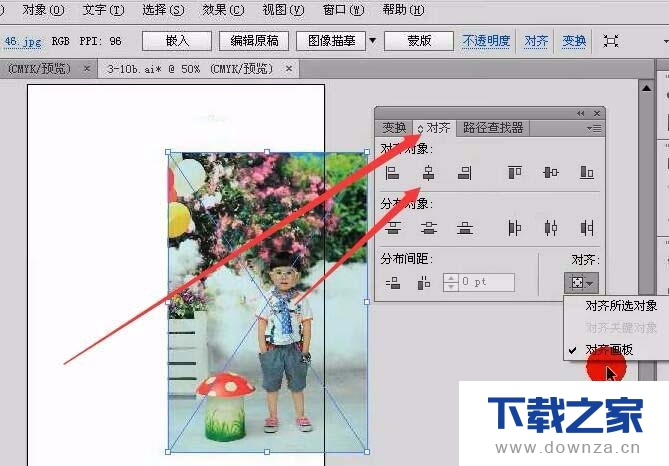
【华军下载 教程整理】
5、在看图片,图片上有一个交叉线,这个线表示你的图片的链接文件,如图:
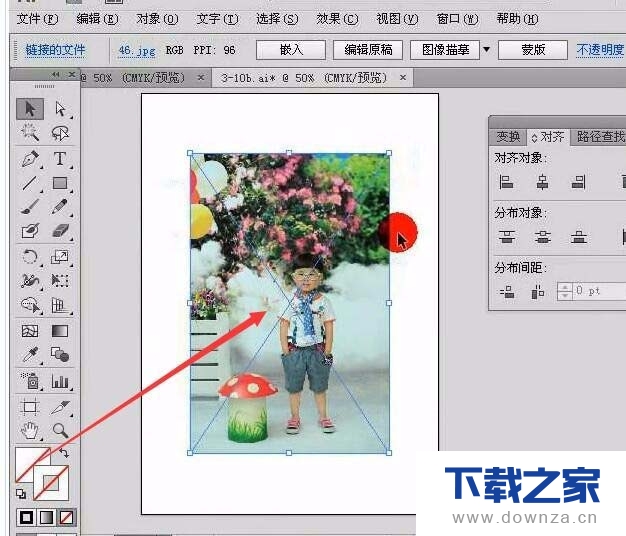
【华军下载 教程整理】
6、如果想取消这个交叉线,点击工具栏上的“嵌入”即可,如图:
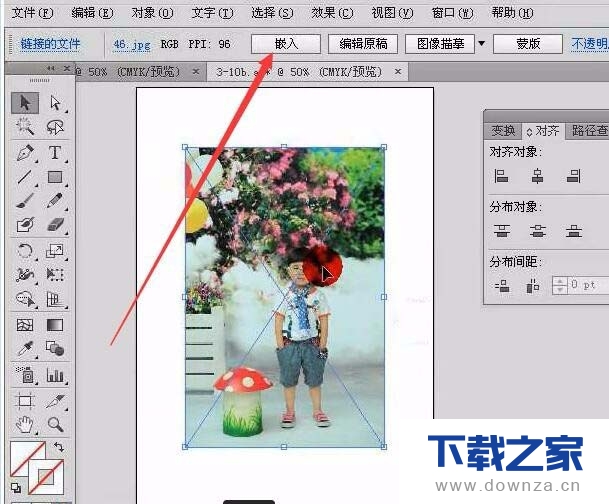
【华军下载 教程整理】
上面就是为各位亲们带来的使用ai把图片置入图形里面的操作步骤,一起去了解了解吧。
延伸阅读:使用Adobe Illustrator做出模拟压力描边的操作步骤
Adobe Illustrator是很好的软件,那么下面小编就来介绍使用Adobe Illustrator做出模拟压力描边的具体操作方法,一起去学习学习吧,相信对各位小伙伴们一定会有所帮助的。
