利用office 2010的Word提取图片里的文字的方法教程
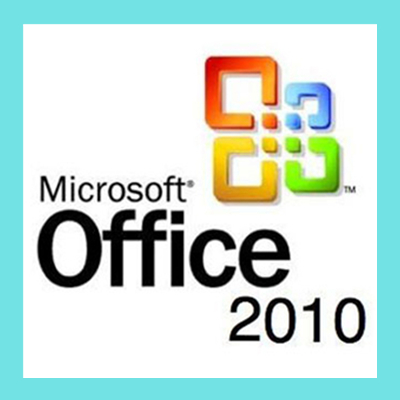
今天小编就为大家讲解利用office 2010的Word提取图片里的文字的方法教程,不懂的朋友一起来看看吧,相信对你们会有所帮助。
利用office 2010的Word提取图片里的文字的方法教程:
1.首先保障你计算机的office安装有Microsoft Office Document Imaging组件,如图1,如果你安装的是迷你office可能就没有,请安装完整版的office就行了.
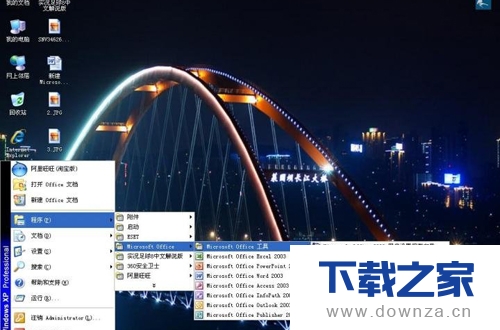
2.随便在电脑中哪儿新建一个word文档,进入后选择插入--图片--来自文件
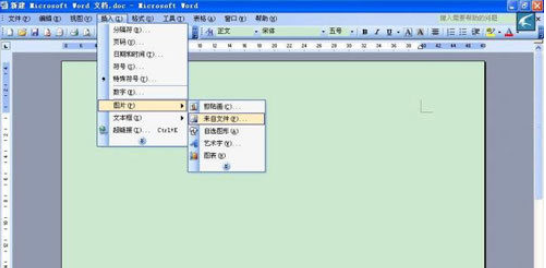
3.在插入图片文件框中找到你想要从中抓出文字的图片.

4.将图片成功插入word中.
5. 依次点击文件--打印,打开打印窗口,只要你安装了Microsoft Office Document Imaging组件,完成我告诉你的第一步操作,这样在打印机名称下拉选项中肯定有一个名为Microsoft Office Document Imaging的打印机.

6.点击打印并不会真正打印,而是出现一个另存为的对话框.
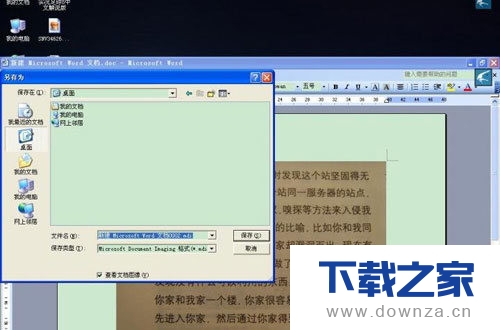
7.再点击保存后office会自动启动Microsoft Office Document Imaging组件打开你刚刚保存的文件.
8.在Microsoft Office Document Imaging组件右边的窗口中直接用左键圈中你欲复制的文字,再点击右键选择复制.
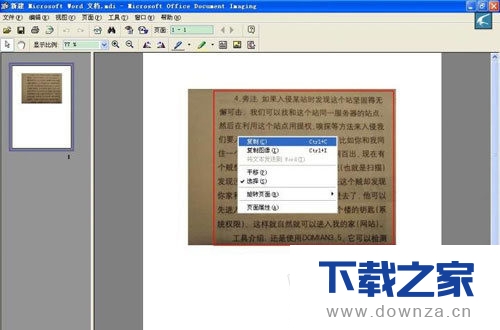
9.点击复制后稍等几秒钟就会出现一个ocr字体识别的进度条,这个过程只需要短短几秒钟时间,此后你就可以新建一个空白的文本文档,在文档中直接复制就可以将刚刚从图片上所抓的文字复制到文本中来.

10.在第8部完成后你也可以再在Microsoft Office Document Imaging组件右边的窗口中点击右键--将文本发送到word(T).
11.点击后office同样会自动打开一个新的word文档,在这个新打开的word文档中就有了我们刚刚从图片上所抓的文字.

以上就是小编给大家带来的利用office 2010的Word提取图片里的文字的方法教程,希望对有需要或者感兴趣的朋友有所帮助。
本章节主要介绍了office2010繁复性简洁的具体操作步骤,操作起来也比较简单,还不会的朋友一起来学习一下吧,希望对你们有所帮助。