使用PS绘制逼真的青苹果的简单教程
导读:
今天小编分享了使用PS绘制逼真的青苹果的简单教程,有需要的朋友就看看下文使用PS绘制逼真的青苹果的操作方法吧,相信对大家会有所帮助的。
今天小编分享了使用PS绘制逼真的青苹果的简单教程,有需要的朋友就看看下文使用PS绘制逼真的青苹果的操作方法吧,相信对大家会有所帮助的。
使用PS绘制逼真的青苹果的简单教程
1、新建一个如图大小的背景图层,如图
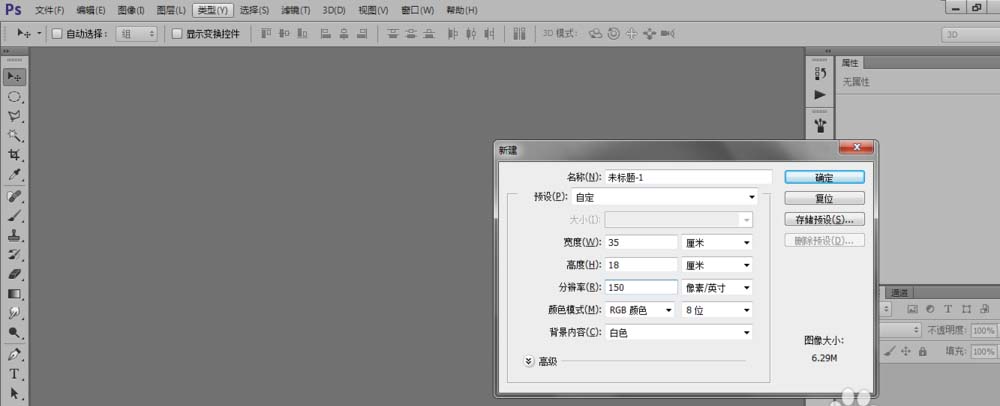
【华军下载 教程整理】
2、椭圆选框工具,按SHIFT键绘制圆选区
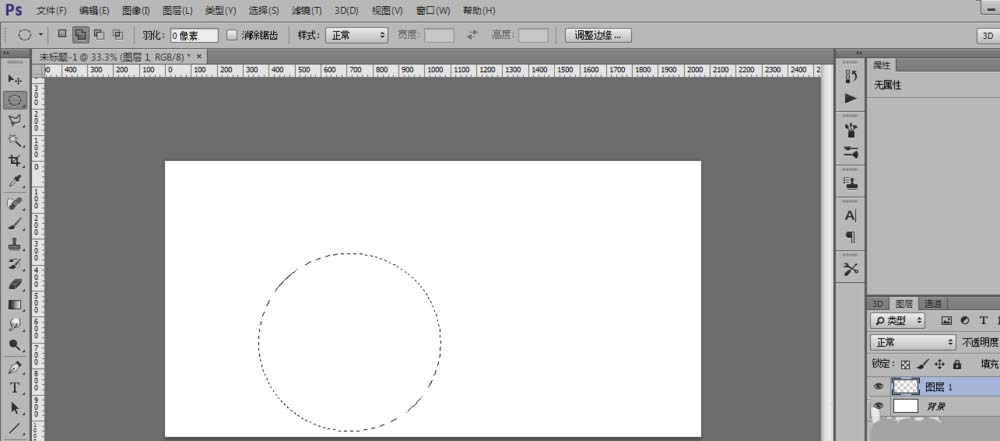
【华军下载 教程整理】
3、然后利用渐变调好颜色,然后来填充进行拉伸如图所示
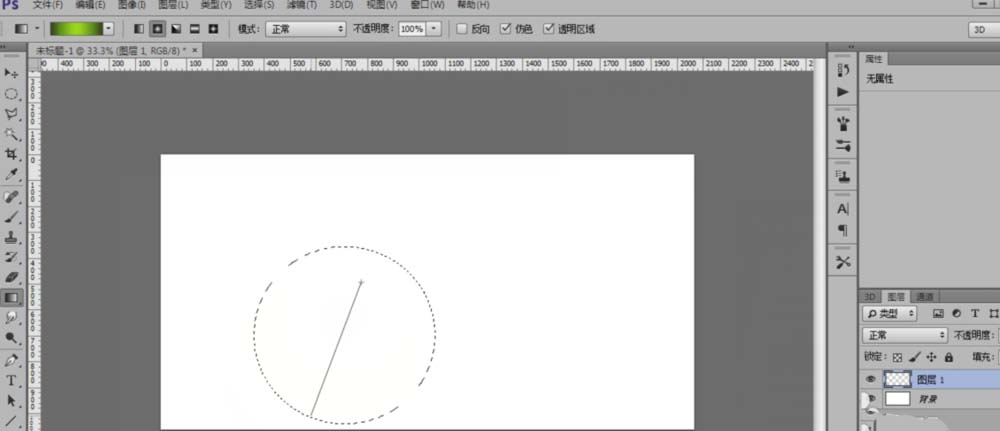
【华军下载 教程整理】
4、取消椭圆选区后新建一个图层2再用多边形套索工具,画出苹果的柄部的形状,然后利用渐变工具填充并取消选区,如图
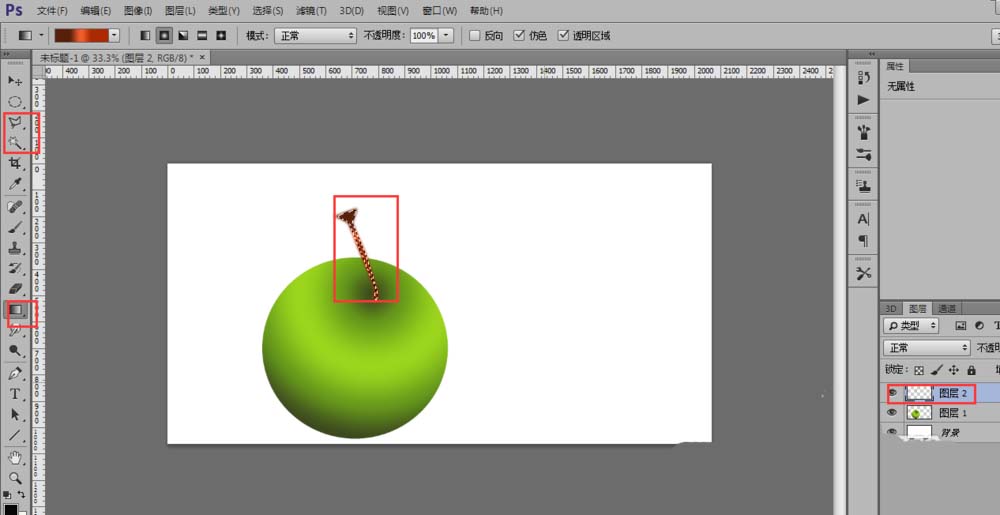
【华军下载 教程整理】
5、利用减淡工具在在高光部位提亮苹果的高光部分,用加深工具苹果的柄部来涂抹,这样的让图形更立体和色彩分明,如图所示
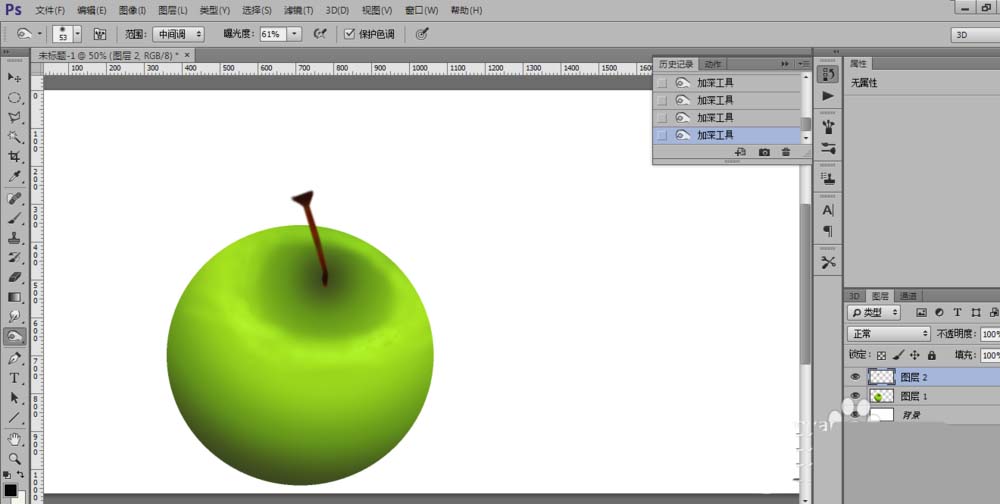
【华军下载 教程整理】
6、选取滤镜-杂色参数设置,如图所示

【华军下载 教程整理】
7、新建图层3并将图层放在图层1的下方,然后选取椭圆选框工具,然后选择如图所示的渐变
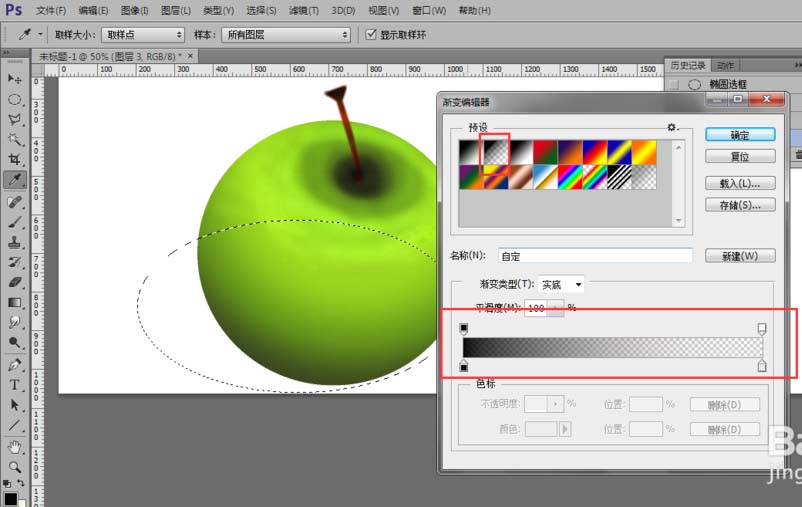
【华军下载 教程整理】
8、制作出阴影后,然后选取滤镜-模糊-高斯模糊半径为2个像素,然后再整体的将苹果向上调整如图
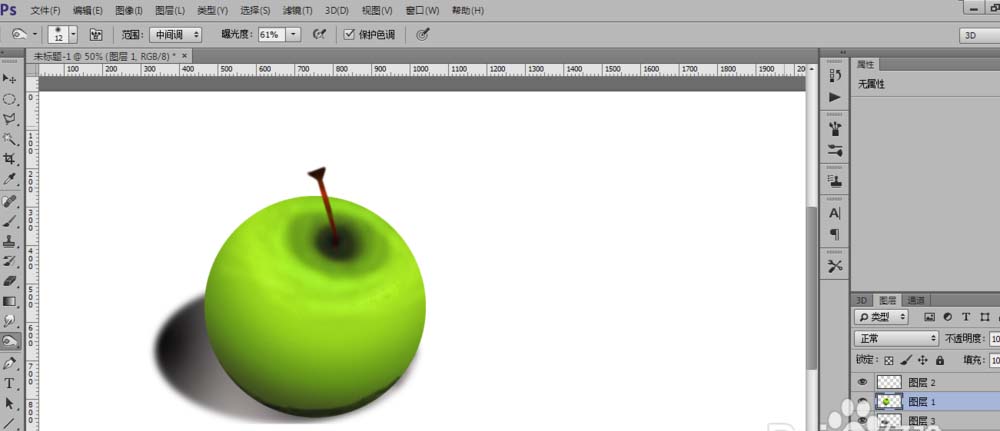
【华军下载 教程整理】
9、然后复制出所有图层将复制后水平翻转出来,就可以得到两个苹果了
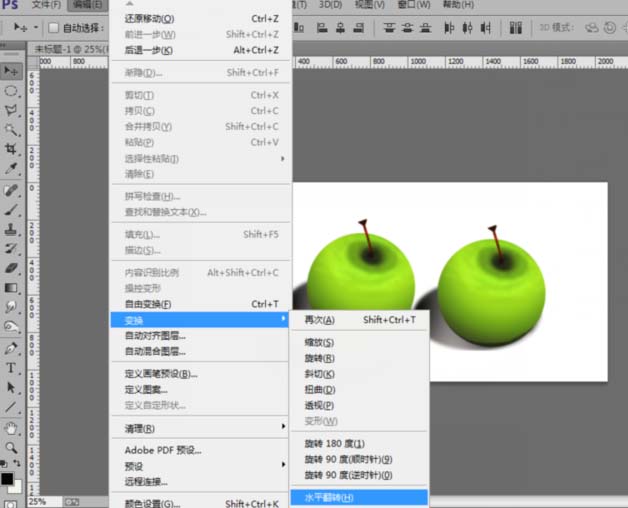
【华军下载 教程整理】
10、做出来的效果图就是这样的,谢谢浏览!
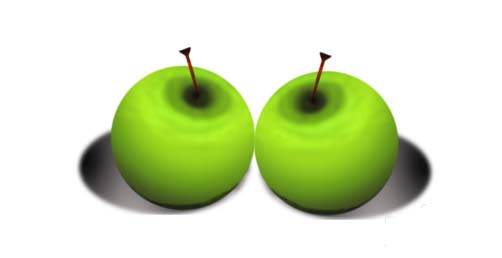
【华军下载 教程整理】
上面就是华军下载的小编带来的使用PS绘制逼真的青苹果的简单教程,聪明的你学会了吗?
你们了解在ps中使用通道工具抠出透明玻璃杯的操作方法吗?不知道也没有关系哦,以下内容就是小编整理的在ps中使用通道工具抠出透明玻璃杯的操作方法,一起来学习吧!
