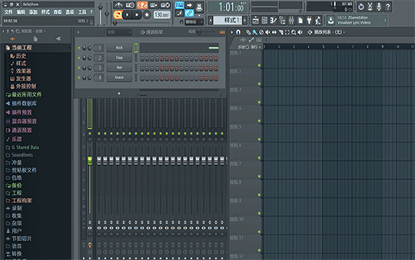软件介绍
 FL Studio中文版是知名的音乐制作软件,让你的计算机就像是全功能的录音室,软件包含13种虚拟音源,可同时录制64轨音频轨,FL Studio中文版拥有的漂亮的大混音盘,先进的创作工具,让你的音乐突破想象力的限制,创作属于自己风格的音乐。
FL Studio中文版是知名的音乐制作软件,让你的计算机就像是全功能的录音室,软件包含13种虚拟音源,可同时录制64轨音频轨,FL Studio中文版拥有的漂亮的大混音盘,先进的创作工具,让你的音乐突破想象力的限制,创作属于自己风格的音乐。
- 最新版本:中文版 v20.0.3.542
- 软件大小:663.58MB
- 软件类型:国产软件
- 软件分类:音频处理
- 软件语言:简体中文
- 软件授权:官方软件
- 支持系统: | | | |
软件截图
软件特色
1、矢量界面
FL Studio 100% 矢量化,更好地用在4K、5K甚至8K显示器上,并保持锐利9 Mixer(混音器)。
— 完全重新设计混音器,动态缩放,具有 6 种布局风格,外加 3个用户自定义面板管理音轨。
— 多推子选择和调整。
— 混音器的音轨群组。
— 多点触摸支持。
— 每个音轨10个效果插槽。
2、电音必备
FL Studio水果无疑是制作电子音乐首选,内置众多电子合成音色,只Styrus可以让人激动许久,加之Harmless和Harmor两款重量级合成音色,让电子音色有更多选择,更多个性十足的效果器插件如Grossbeat、Pitcher、Newtone、Vocodex可以做出充满个性的节奏、人声效果,同时支持LOOP拼接等。
3、兼容性强
FL Studio对电脑及相应配置要求不高,可以在不同设备中灵活应用。
— 在Windows Vista、XP、Windows 7/8/10完美运行。
— 新增Mac版本,支持苹果Mac系统。
— 除了电脑,还可以在手机端,移动客户端运行。
— 本身可作为VSTi或DXi插件,用于 Cubase、Logic、Orion 等宿主程序。
— FL Studio水果还可以支持任何VST的插件音色。
4、无音乐类型限制
FL Studio能支持制作各种音乐类型,除了最擅长的电子音乐,还可以任意创作流行音乐、古典音乐、民族音乐、乡村音乐、爵士乐等等,没有音乐类型的限制,让你的音乐突破想象力的限制。
安装步骤
1.在本站下载最新版FL Studio,双击运行。
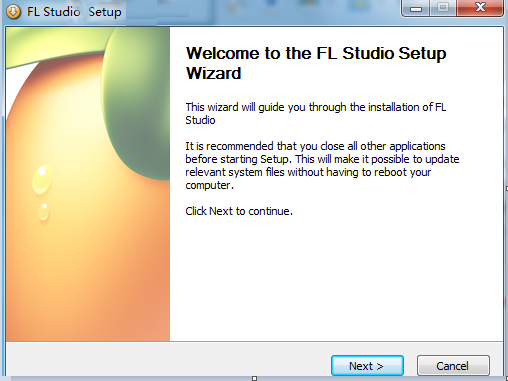
2.点击“Next”继续。
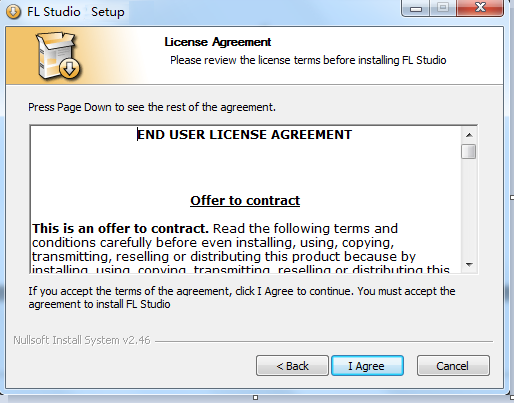
3.点击“I Agreee”继续见下图:
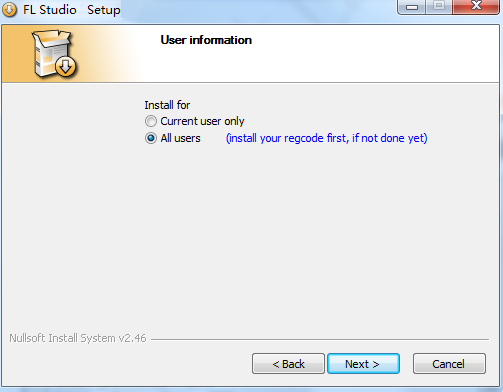
4.接下里,一直点NEXT即可。
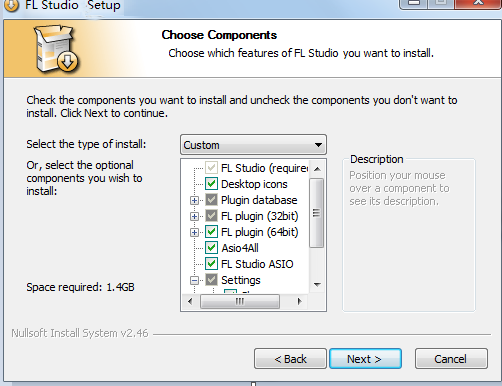
5.这里可以选择合适的硬盘安装:
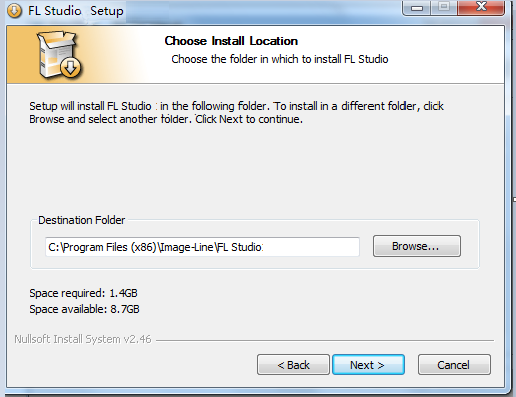
6.点击“Next”继续。
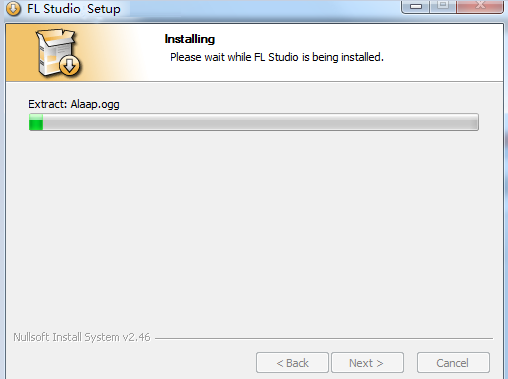
7.进度条到最后会出现下列程序,同样NEXT。
8.接下来都保持默认状态点击“Next”。
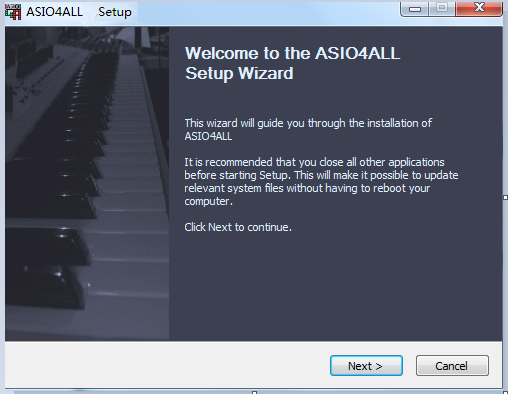
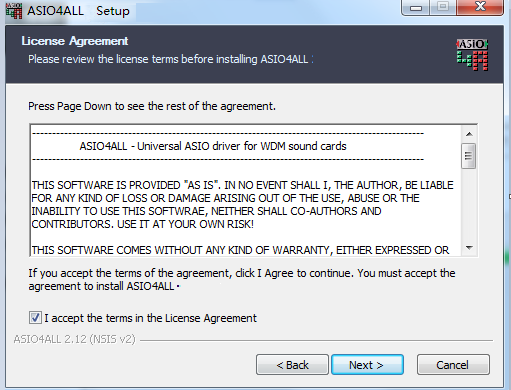
9.勾选上 I accept the terms....
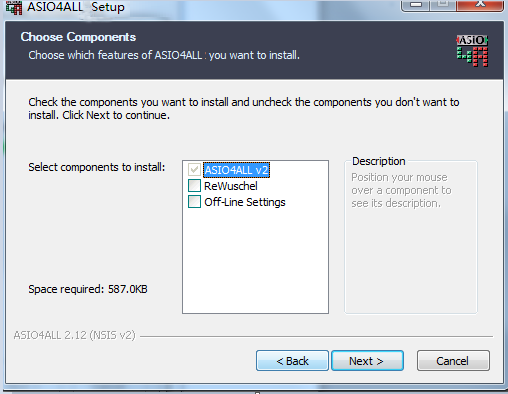
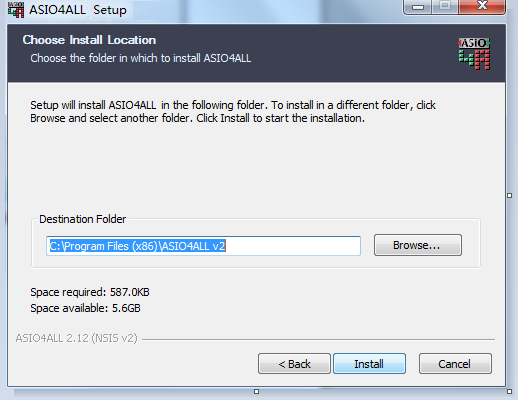
10.选择合适的安装硬盘,最好是空间大的硬盘,点击“Install”。
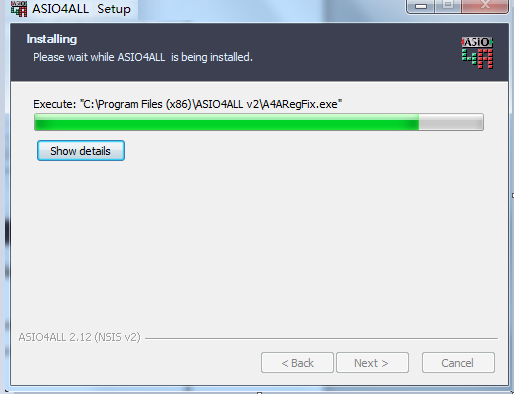
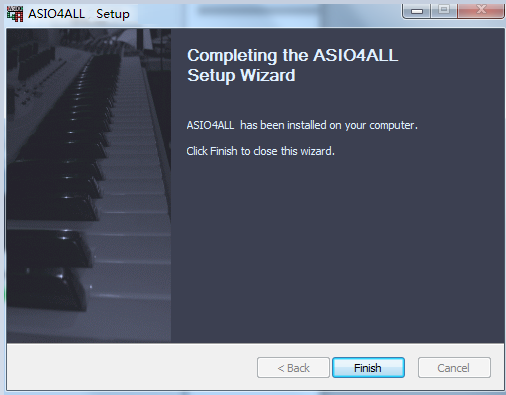
11.点击“Finish”,接下来会继续回到FL Studio安装程序上来。
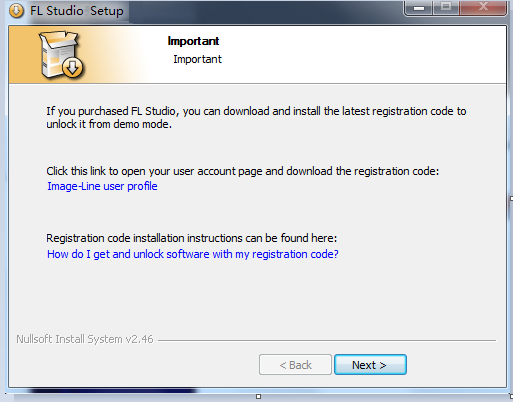
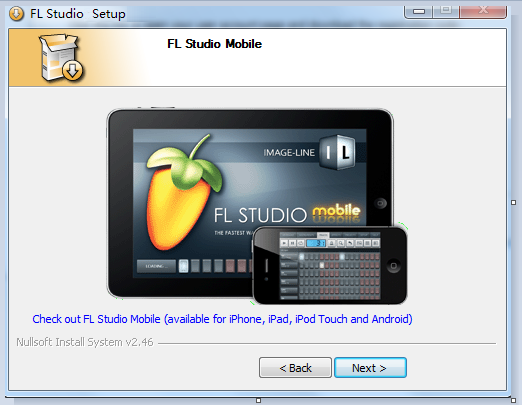
12.完成安装。
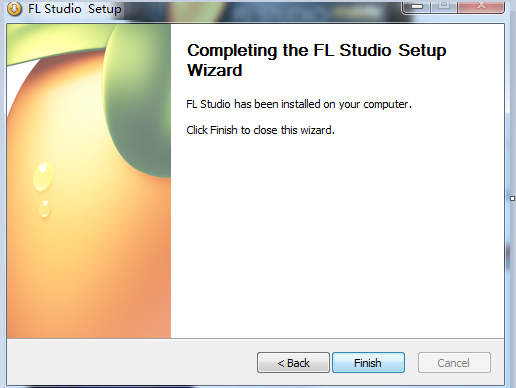
使用技巧
在剪辑音轨中插入和编辑各种剪辑
首先是样本剪辑,如果想要在剪辑区域插入样本剪辑我们只需在该区域的空白地方点击鼠标左键就可以了。
其次是自动控制剪辑,我们在某个旋钮上点击鼠标右键就会弹出快捷菜单,选择该菜单中的创建自动控制剪辑命令,就可以在剪辑音轨中插入控制该旋钮参数的自懂控制剪辑。把鼠标移动到这个自动控制剪辑删,我们会在该剪辑上看到一条横线。如下图所示:
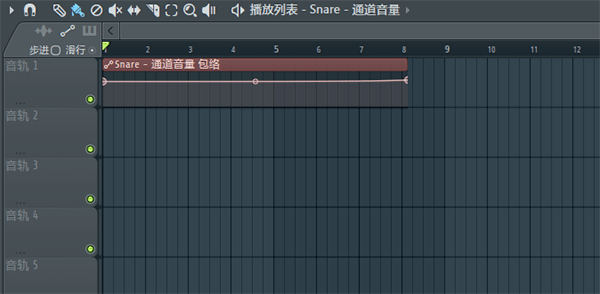
我们把这条横线叫做包络线,在包络线的两端可以看到两个圆点,它们叫做节点。鼠标移动到节点上可以上下拖动,垂直方向代表了参数大小,越往上越大,越往下越小。
上图中显示的是通道音量自动控制剪辑,上面的包络线是通道音量包络线,它一直是水平状态,在时间经过的过程中音量保持不变。把右边的节点拖动到最低端使其呈现左高右低的斜线状,那么在这段自动控制剪辑持续时间内音量将由高到低,如下图所示:
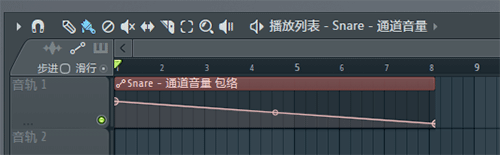
我们会看见这条包络线除了两端有节点外中间也有一个,鼠标移动到该节点上就会变成上下箭头形状,拖动就可以改变包络线的形状(可以使其成对数或指数式变化),如下图所示:

鼠标移动到包络线上没有节点和调节柄的地方,右击鼠标就可以添加节点,如下图所示:
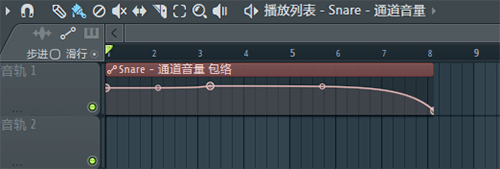
添加节点的好处就是可以编辑各种复杂的包络线,让各种参数实现各种复杂的自动变化效果。
FAQ
FL Studio安装插件太多,容易混淆怎么办?
在FL Studio插件列表中选中自带的水果发生器插件和水果效果器插件以及一些VST类插件时,在“插件列表”窗口的下面会粗线一些提示信息。随着工作的需要,我们安装的插件会越来越多,这很有可能会导致我们会混淆一些插件,那么将如何解决这个问题呢?接下来的这篇文章将会为你们展示哦~
查看FL Studio的插件文件夹我们会发现该插件的同一个文件夹下有一个与插件名称相似的文件.rtf,在3x Osc.dll文件下面还有一个3x Osc_Info.rtf文件。这个文件的名称只是在后面加上了_Info.rtf,所以只要建立一个.rtf文件并按照这样的规律更改文件的名称,然后将其与插件保存在一起就能给插件添加提示信息。.rtf文件是Windows系统中自带的写字板程序生成的文件。

执行“开始—使用程序—附件—写字板”命令,就可以将“写字板”程序打开。在写字板中输入一些文字并且按照以上规律命名保存即可。比如,给Native Instruments公司的Kontakt 5插件添加一个提示信息。
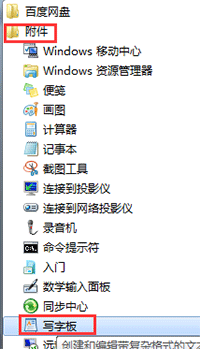
建议在写字板中使用的字体8号左右,由于插件的名称是Kontakt 5.dll,所以将RTF文件的名称改为Kontakt 5.dll_Info.rtf,并与Kontakt 5.dll文件保存在同一个文件夹。
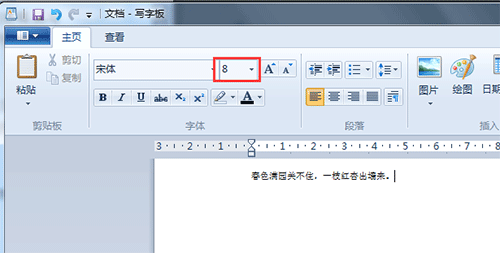
打开插件窗口并选择Kontakt 5插件时,就会出现提示信息。
即使是FL Studio高手,在安装较多的插件之后也可能混淆,所以添加提示信息的方法很有用。FL Studio自带的一些插件已经包含有提示信息的RTF文件,用户也可以打开来修饰。