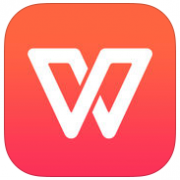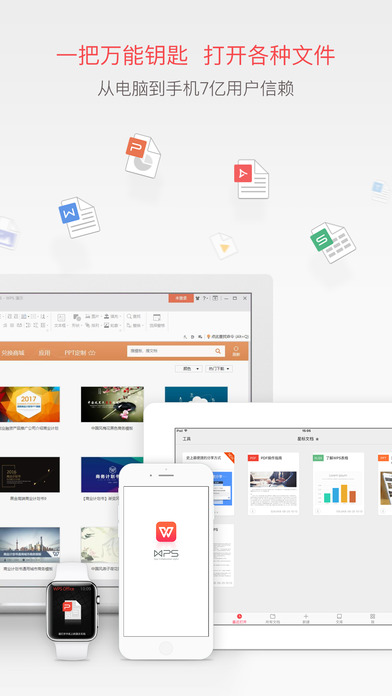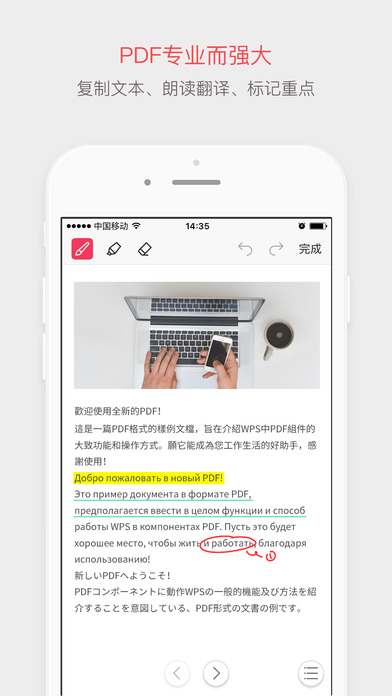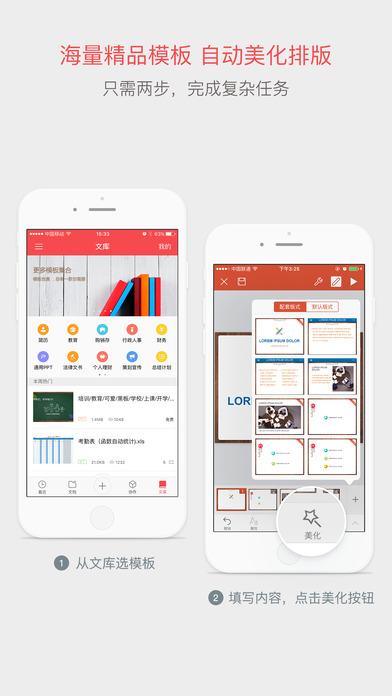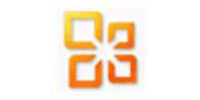WPS Office手机客户端是金山发行的一款轻型的、高效的、免费的移动办公软件,完美兼容 Office 旗下的 Word、PPT、Excel 等所有软件格式,支持文档阅读和编辑功能,同时还支持各大主流网盘以及文档蛮有功能。有需要经常在手机上工作的小伙伴就快点来下载WPS Office手机客户端吧!您也可以通过手机访问移动M站(m.downza.cn)直接下载安装该软件。
相关推荐
钉钉:是淘宝出品的一款免费通话软手机app
为知笔记:是一款可以不用联网使用的笔记本。
功能特点
WPS文字:公文级的文档处理能力
WPS Office手机客户端支持查看和编辑doc/docx文档,无论图文、表格混排还是批注、修订模式,均游刃有余,并支持Word文档的加密和解密。查找替换、书签笔记功能则针对移动设备做了特别优化,还针对三星Note系列提供了Spen手写定制版本。
WPS表格:强大的表格计算能力
支持xls/xlsx文档的查看和编辑,以及多种Excel加解密算法。已支持305种函数和34种图表模式,为解决手机输入法输入函数困难的问题,提供专用公式输入编辑器,方便用户快速录入公式。
WPS 演示:会议演讲的明星
支持ppt/pptx文档的查看、编辑和加解密,支持复杂的SmartArt对象和多种对象动画/翻页动画模式。会议室开会不再需要电脑,使用支持Miracast、DLNA和米联的手机或平板电脑即可使用无线投影功能,将文档投影在电视和投影仪上。特有互联网共享播放功能,一支手机轻松实现电话会议与ppt播放同步进行。
PDF:全新手机阅读模式
PDF组件在查看PDF文档时提供了双重引擎,独有的手机阅读引擎智能优化在手机上字体过小阅读不便的 PDF文档,手机阅读模式更加符合用户的阅读习惯,让工作、学习不再受书桌的禁锢,随时随地自在由心。
更新日志
更新内容:
亲爱的用户,V11.4.1版本正式发布了,本次升级共有52新增和改进的功能点,部分修改如下:
【文字处理】
新增:长图片支持在底部添加自定义信息
【电子表格】
优化:筛选功能优化
【演示播放】
新增:支持幻灯片比例切换
优化:会议功能使用提示优化
【PDF】
限免:PDF签名功能限时免费
软件特色
安卓端办公软件,个人版免费使用
用户多:全球用户 600,000,000
排名高:全球APP总榜同类产品榜首
体积小:只安装一个应用即可打开所有格式文档
云办公:免费云空间,安全高效,可以在任何设备上及时查看和编辑
功能介绍
【WPS 文字】
-新建文字文档,并提供信纸、简历、合同等模板
-打开26种文字格式文档,包括加密文档
-智能适应手机屏幕阅读
-支持智能排版,文字段落、对象属性设置,插入图片等编辑功能
-支持语音朗读,将文字转化为声音信息
【WPS 表格】
-新建电子表格,并提供财务、课程表等模板
-打开13种表格格式文档,包括加密文档
-公式输入编辑器,解决手机输入法输入函数难的问题
-背板支持选择区域后快速查看计算结果,及选择电话号码可以直接拨号
【WPS 演示】
-新建幻灯片,并提供商务、教学、论文答辩等模板
-打开和播放11种演示格式文档,包括加密文档
-新CPU,提供30项流畅动画的设置
-支持文字段落、对象属性设置,插入图片、音频视频等编辑功能
-共享播放,支持多台设备同步播放当前幻灯片
【PDF】
-打开和播放PDF格式文档
-手机拍照扫描文档,生成图片或PDF文件
-签名功能
-PDF一键转DOC
FAQ
购买过的模板在哪里找?
1、打开WPS后,点击右下角的红红的“+”,新建文档/演示/表格,就会进入新建和模板推荐页面;
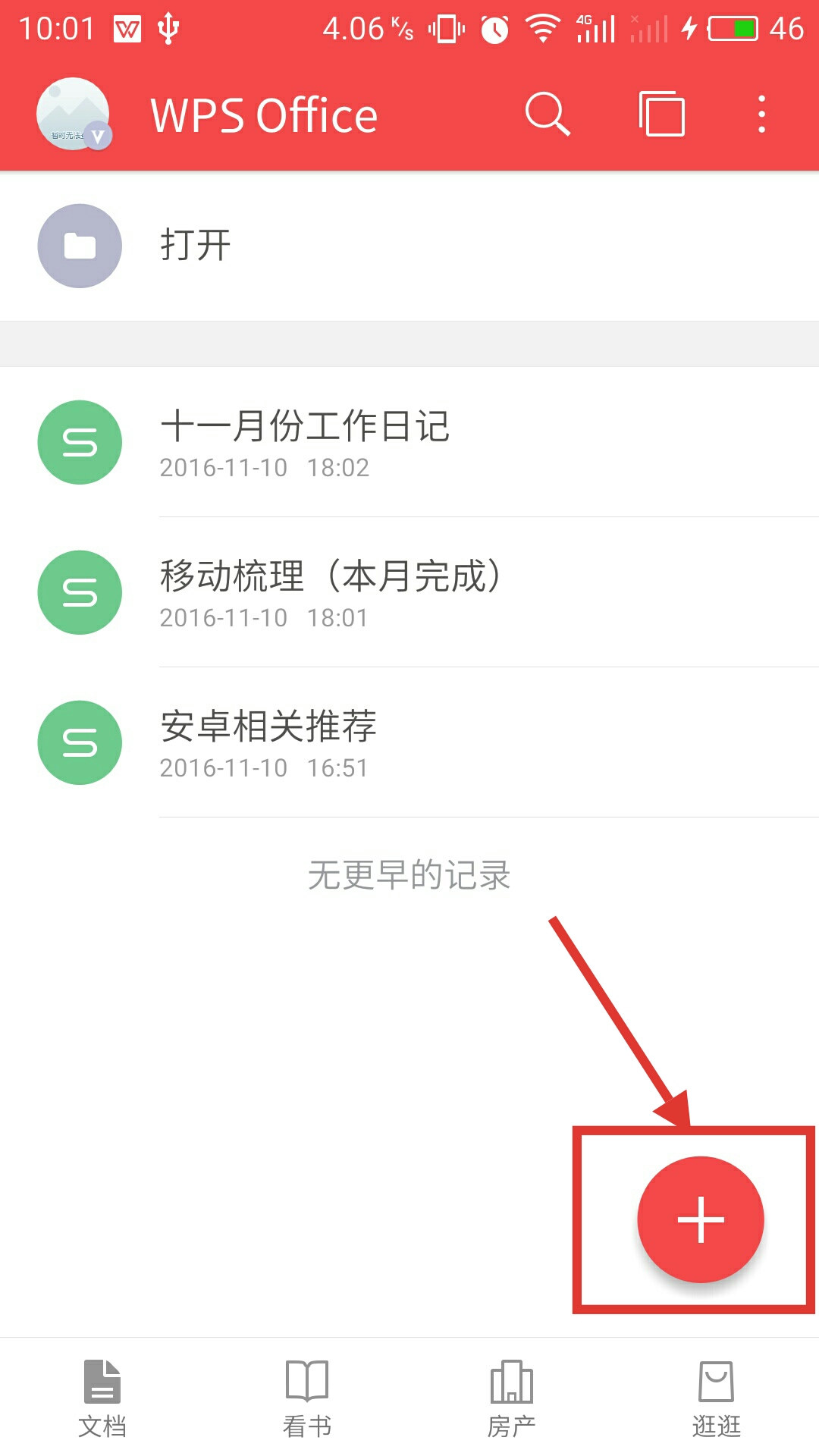
2、点击右上角的“我的”,购买的模板都在这里啦~
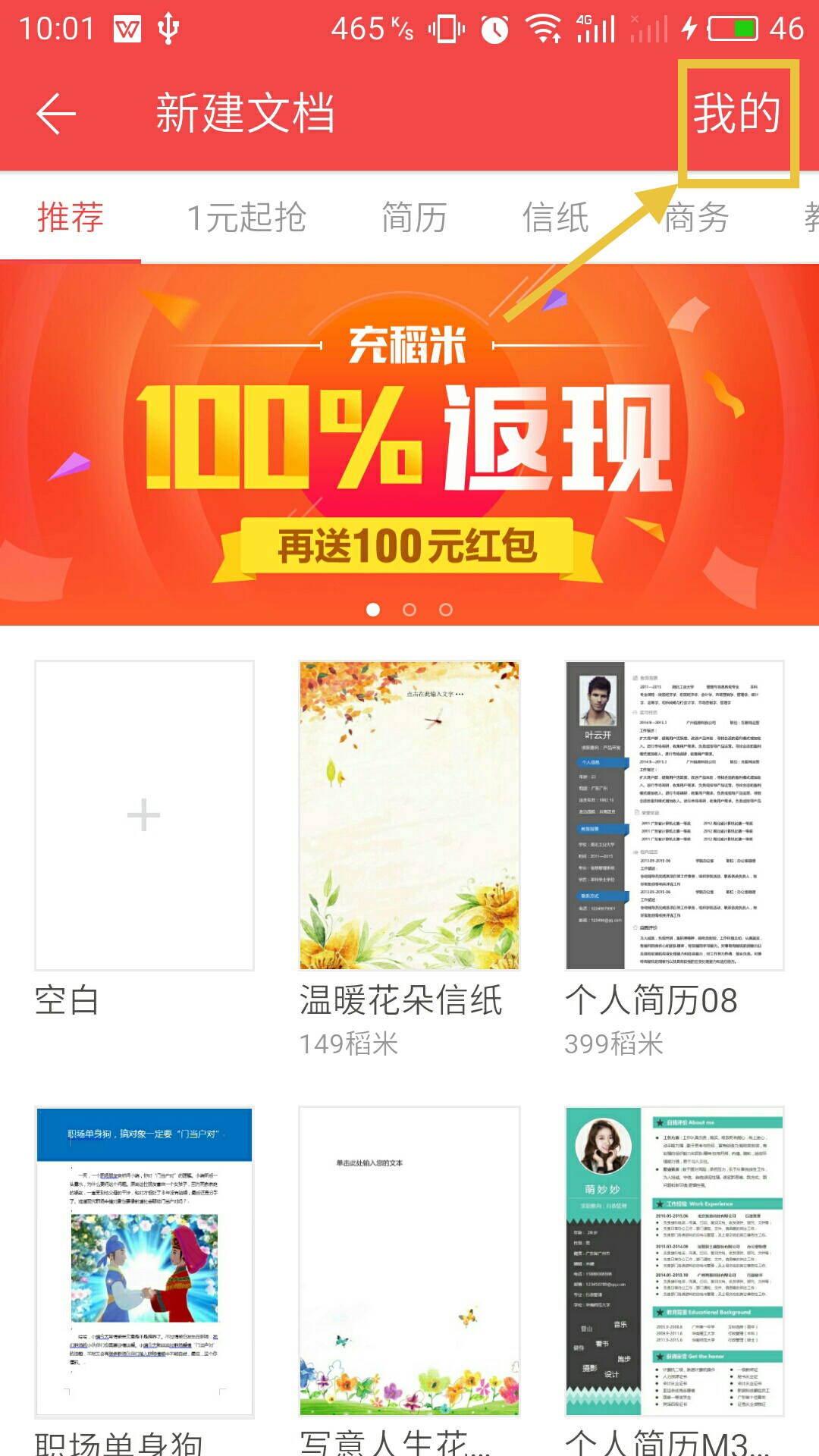
安装步骤
您有以下三种方式可以安装“WPS Office”APP:
第一种:进入华军下载主页,搜索“WPS Office”或“WPS Office安卓版”等关键字,在打开的页面中点击左边栏下载安装包并上传至手机进行安装;
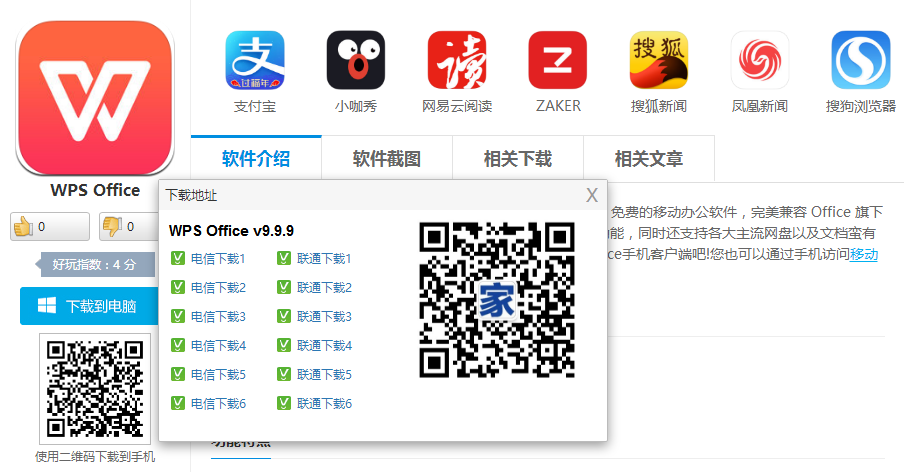
第二种:进入手机的应用商店查找并安装“WPS Office”客户端;
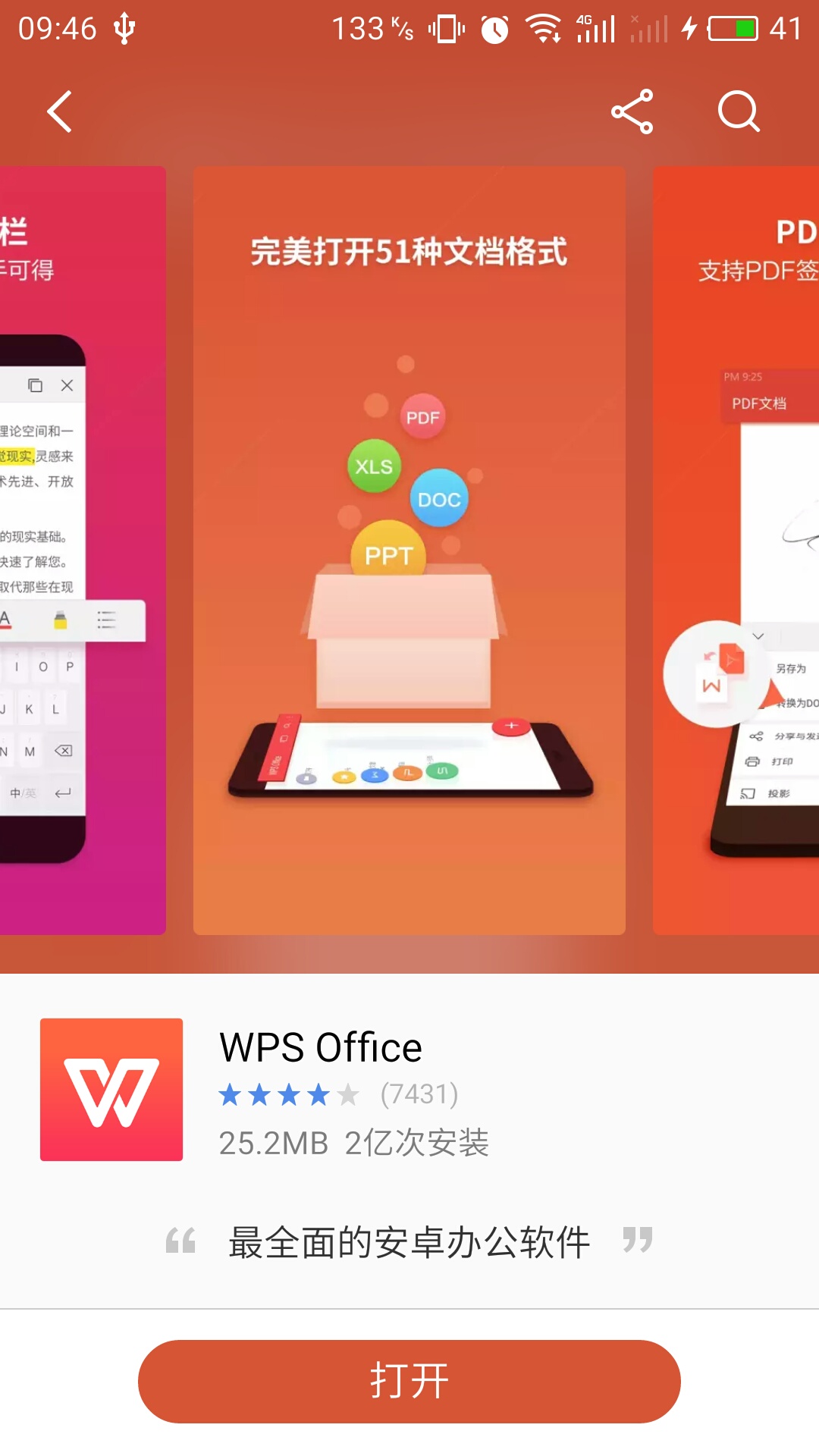
第三种:通过PC端的手机助手进行安装。
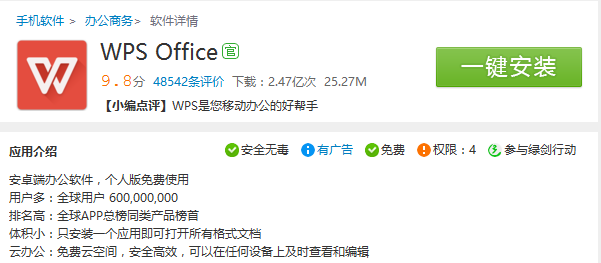
无论您采取哪种方式安装,当桌面出现“WPS Office”图标时,才表示应用程序已被成功安装。

使用技巧
小编想说:人生最痛苦的事情就是写了大半天的内容没有保存,就消失不见了~~真想狗(go)带(die)!其实除了非要手贱点了“不保存”的小伙伴,还有下面三种情形,是大家只要提前知晓,就可以避免误以为内容丢失而受到惊吓啦!
情形一:
登录WPS,开启了文档漫游,从目录A打开文档编辑保存后,再从目录A打开文档,发现:白编辑了,文档还是原来那个鬼样子!!见鬼了?
别害怕,先确认两件事——
1、你还是已登录WPS的状态吗?
2、你登录的还是原来那个账号吗?
如果以上两个问题,你的答案都是确定以及肯定的话,那么,你只需要从WPS首页的最近打开文档列表中选择打开这个文档,就可以看到编辑后的内容啦!
情形二:
配了那么多好看的图片,好不容易排好位置了,一保存再打开就没了?还有插入的批注、字体和段落的那些样式,肿么也木有了?
别着急,同样只需确认两件事——
1、你是不是选择“新建便笺”而非“新建文档”,或者你打开的是不是一份txt文档?
2、在你插如图片或者批注等非页面内文本的类的内容后,或者为文本设置字体段落样式后,点击保存时,是不是压根没看或者没看懂“仅保存纯文本内容”的提示?
如果以上两个问题,你的答案都是确定以及肯定的话,那么,如果你想要图片、表格、字体格式、批注这些丰富的内容,你可以:
1、直接选择“新建文档”,这样在插入丰富元素后,点击保存,就只需要选择路径,以默认的doc保存,就不用多一步文件格式的选择了;
2、既然已选择了“新建便笺”或打开了一份txt格式的文档,那在保存时就请不要忽略这个提示,请在提示框上点击“取消”,然后在另存为的界面上,慎重修改下你要保存的文件格式,改为doc或docx都是可以的,就是不要txt就行(pdf的话,批注这种不在页面内的内容也会丢失的)。
情形三:
从邮件客户端的附件直接点击打开文档,编辑修改一番保存关闭再打开,保存的内容不见了?
针对这种情况,最安全的做法是:
1、从点击邮件附件打开修改后,在“工具栏-文件”下选择“另存为”,将保存路径修改为你熟悉的目录下,这样,即使清除了最近打开文档记录列表,即使邮箱自己的缓存目录被清空,也不担心找不到这个文档了。
2、对文档编辑后,点击“保存”按钮,WPS会为你自动弹出“另存为”对话框的,希望你能主动选择一个方便记忆和查找到的常用目录来保存,毕竟缓存目录一来不便于查找,再者很容易被清理软件清理掉,太不安全。