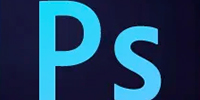Photoshop 2019破解版是Adobe公司推出的一款非常好用的专业图像处理ps软件。Photoshop
cc2019破解版新增增加了“径向”和“曼陀罗”两种全新对称模式,使用户可以轻松制作出专业的对称图形,并且无需在“技术预览”中手动开启。Photoshop cc2019破解版重新构思“内容识别填充”功能让用户实现高效的无缝的填充结果。
Photoshop 2019破解版是Adobe公司推出的一款非常好用的专业图像处理ps软件。Photoshop
cc2019破解版新增增加了“径向”和“曼陀罗”两种全新对称模式,使用户可以轻松制作出专业的对称图形,并且无需在“技术预览”中手动开启。Photoshop cc2019破解版重新构思“内容识别填充”功能让用户实现高效的无缝的填充结果。
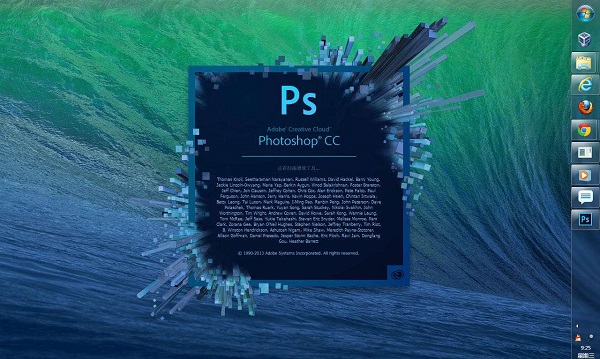
相关推荐
| 相关软件 | 版本说明 | 下载地址 |
|---|---|---|
| Director2021 | 最新版 | 查看 |
| Animate2021 | 官方版 | 查看 |
| 空心字体 | 中文版 | 查看 |
| ps常用字体合集 | 中文版 | 查看 |
| Guitar Pro2021 | 官方最新版 | 查看 |
常见问题
软件报错
程序错误:关闭PS里的“后台存储”或修改设置中的硬件加速级别可解决程序错误问题。
暂存盘已满:清理暂存盘空间或更改暂存盘位置以避免无法保存的问题。
兼容性问题
系统兼容性:确保Win7系统已安装Service Pack 1更新,以支持Photoshop 2019。
硬件加速:检查显卡驱动是否为最新版本,并支持OpenGL 2.0或更高版本。
性能优化
内存管理:在运行Photoshop前关闭其他应用程序,释放内存,并在Photoshop设置中优化内存占用情况。
插件管理:确保插件安装在正确的Plug-Ins目录下,以避免插件无法正常使用的问题。
图形问题
闪屏黑屏:更新显卡和显示器的驱动程序,或检查Photoshop设置是否适应本机配置。
常见问题解答
Action使用:Action是Photoshop的宏文件,通过Action面板调用和管理。
颜色模式差异:RGB模式下编辑的图像在CMYK打印机上可能无法完全还原颜色。
以上是针对Photoshop 2019常见问题的概括解答。
新版功能
一、可轻松实现蒙版功能的图框工具
只需将图像置入图框中,即可轻松地遮住图像。使用“图框工具”(K) 可快速创建矩形或椭圆形占位符图框。另外,您还可以将任意形状或文本转化为图框,并使用图像填充图框。
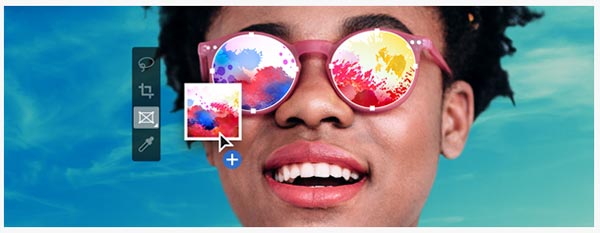
要将图像置入图框,只需从“库”面板或本地磁盘中拖动 Adobe Stock 资源或库资源即可 — 图像会自动进行缩放,以适应图框的大小。置于图框中的内容始终是作为智能对象,因而可以实现无损缩放。
二、重新构思“内容识别填充”功能,由 Adobe Sensei 提供支持
ps2019全新的专用“内容识别填充”工作区可以为您提供交互式编辑体验,进而让您获得无缝的填充结果。现在,借助 Adobe Sensei 技术,您可以选择要使用的源像素,并且可以旋转、缩放和镜像源像素。另外,您还可以获取有关变更的实时全分辨率预览效果,以及一个可将变更结果保存到新图层的选项。
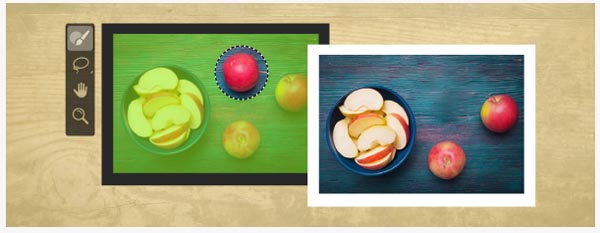
要启动“内容识别填充”工作区,请执行以下操作:
1、在 Photoshop 中打开图像。使用任意选择工具,创建一个想要填充的初始选区。
2、从菜单栏中选择编辑 > 内容识别填充。
三、新增的还原多个步骤的模式
现在,您可以使用 Control + Z (Win) / Command + Z (Mac) 组合键,在 Photoshop 文档中还原多个步骤,就像在其他 Creative Cloud 应用程序中一样。默认情况下,系统会启用这种新增的还原多个步骤的模式。
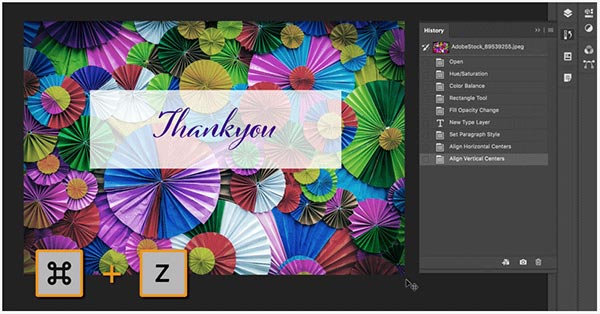
根据新增的还原多个步骤的模式,编辑菜单会显示以下命令:
1、还原:在相关还原链中向后退一个步骤。使用快捷键:Control + Z (Win) / Command + Z (Mac)。
2、重做:向前执行一个步骤。使用快捷键:Shift + Control + Z (Win) / Shift + Command + Z (Mac)。
3、切换最终状态的运作方式与旧版还原模式相同。使用快捷键:Control + Alt + Z (Win) / Command + Option + Z (Mac)。
四、改进了可用性:默认情况下,参考点处于隐藏状态
现在,变换项目时,您可以在画布上轻松地移动项目。变换项目时出现的参考点 当前在默认情况下处于隐藏状态。如果想要显示参考点,您可以在“选项”栏中选中切换参考点复选框。
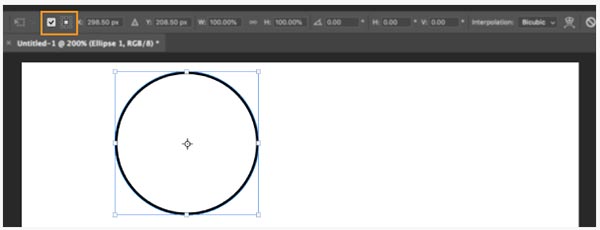
五、双击以编辑文本
现在,您可以使用“移动”工具双击“文字”图层,以快速开始编辑文档中的文本。无需切换工具即可编辑文本。
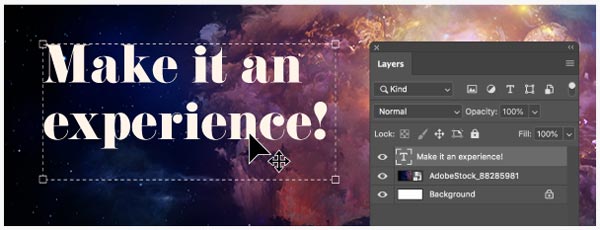
六、自动提交
借助ps2019自动提交功能,可以高效裁剪、变换,以及置入或输入文本。提交更改时,您不再需要按下 Enter 键 (Win)/Return 键 (macOS),也不需要单击选项栏中的“提交” 按钮。
应用裁剪或变换时,执行以下任意操作,即可自动提交您的更改:
1、选择一个新工具。
在“图层”面板中单击某个图层。(这项操作会自动提交变更,并且还会选择该图层。)
在文档窗口中,单击画布区域以外的内容。
在画布区域中,单击外框以外的内容。
2、在“文字”图层中输入文本时,执行以下任意操作,即可自动提交您的更改:
选择一个新工具。
在“图层”面板中单击某个图层。(这项操作会自动提交变更,并且还会选择该图层。)
七、使用“锁定工作区”防止面板意外移动
ps2019使用新增的锁定工作区选项,可防止意外移动工作区面板,尤其是对于在平板电脑/触笔上使用 Photoshop 时的情况。要访问此选项,请选择窗口 > 工作区 > 锁定工作区。
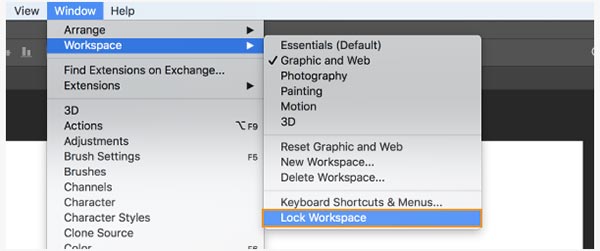
八、实时混合模式预览
现在,您可以滚动查看各个混合模式选项,以了解它们在图像上的外观效果。当您在图层面板和图层样式对话框中滚动查看不同的混合模式选项时,Photoshop 将在画布上显示混合模式的实时预览效果。
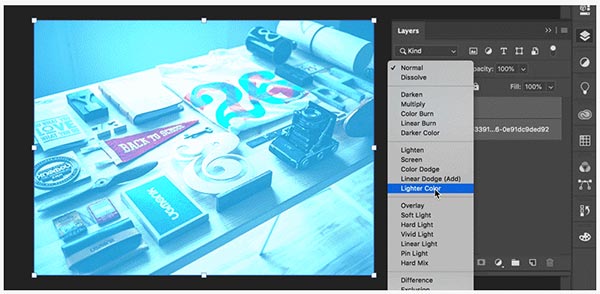
软件特色
一、可轻松实现蒙版功能的图框工具
只需将图像置入图框中,即可轻松地遮住图像。使用“图框工具”(K) 可快速创建矩形或椭圆形占位符图框。另外,您还可以将任意形状或文本转化为图框,并使用图像填充图框。
要将图像置入图框,只需从“库”面板或本地磁盘中拖动 Adobe Stock 资源或库资源即可 — 图像会自动进行缩放,以适应图框的大小。置于图框中的内容始终是作为智能对象,因而可以实现无损缩放。二、重新构思“内容识别填充”功能,由 Adobe Sensei 提供支持
ps2019全新的专用“内容识别填充”工作区可以为您提供交互式编辑体验,进而让您获得无缝的填充结果。现在,借助 Adobe Sensei 技术,您可以选择要使用的源像素,并且可以旋转、缩放和镜像源像素。另外,您还可以获取有关变更的实时全分辨率预览效果,以及一个可将变更结果保存到新图层的选项。
要启动“内容识别填充”工作区,请执行以下操作:
1、在 Photoshop 中打开图像。使用任意选择工具,创建一个想要填充的初始选区。
2、从菜单栏中选择编辑 > 内容识别填充。
三、新增的还原多个步骤的模式
现在,您可以使用 Control + Z (Win) / Command + Z (Mac) 组合键,在 Photoshop 文档中还原多个步骤,就像在其他 Creative Cloud 应用程序中一样。默认情况下,系统会启用这种新增的还原多个步骤的模式。
根据新增的还原多个步骤的模式,编辑菜单会显示以下命令:
1、还原:在相关还原链中向后退一个步骤。使用快捷键:Control + Z (Win) / Command + Z (Mac)。
2、重做:向前执行一个步骤。使用快捷键:Shift + Control + Z (Win) / Shift + Command + Z (Mac)。
3、切换最终状态的运作方式与旧版还原模式相同。使用快捷键:Control + Alt + Z (Win) / Command + Option + Z (Mac)。
四、改进了可用性:默认情况下,参考点处于隐藏状态
现在,变换项目时,您可以在画布上轻松地移动项目。变换项目时出现的参考点 当前在默认情况下处于隐藏状态。如果想要显示参考点,您可以在“选项”栏中选中切换参考点复选框。
五、双击以编辑文本
现在,您可以使用“移动”工具双击“文字”图层,以快速开始编辑文档中的文本。无需切换工具即可编辑文本。
六、自动提交
借助ps2019自动提交功能,可以高效裁剪、变换,以及置入或输入文本。提交更改时,您不再需要按下 Enter 键 (Win)/Return 键 (macOS),也不需要单击选项栏中的“提交” 按钮。
应用裁剪或变换时,执行以下任意操作,即可自动提交您的更改:
1、选择一个新工具。
在“图层”面板中单击某个图层。(这项操作会自动提交变更,并且还会选择该图层。)
在文档窗口中,单击画布区域以外的内容。
在画布区域中,单击外框以外的内容。
2、在“文字”图层中输入文本时,执行以下任意操作,即可自动提交您的更改:
选择一个新工具。
在“图层”面板中单击某个图层。(这项操作会自动提交变更,并且还会选择该图层。)
七、使用“锁定工作区”防止面板意外移动
ps2019使用新增的锁定工作区选项,可防止意外移动工作区面板,尤其是对于在平板电脑/触笔上使用 Photoshop 时的情况。要访问此选项,请选择窗口 > 工作区 > 锁定工作区。
八、实时混合模式预览
现在,您可以滚动查看各个混合模式选项,以了解它们在图像上的外观效果。当您在图层面板和图层样式对话框中滚动查看不同的混合模式选项时,Photoshop 将在画布上显示混合模式的实时预览效果。
软件亮点
1、新增图层混合模式即时预览功能
打开菜单就可以直接在不同混合模式间轻松切换,图像上能即时显示出具体的合成效果了。
2、支持Microsoft Dial
ps cc2019利用对Microsoft Dial的原生支持,不需要使用鼠标就可以轻松访问重要控件以及控制画笔参数。
3、内容识别填充优化
Photoshop CC2019新增对Adobe Sensei技术的支持,用户可通过全新的专用工作区选择填充时需要用到的像素,并且还可以对源像素进行旋转、缩放和镜像。
4、新增“色轮”工具
颜色面板增加了“色轮”工具,使用户更快速查找对比色及邻近色,对于新手来讲可以说是得力帮手。
5、新增“分布间距”功能
旧版本提供了水平分布和垂直分布排列,这两个都是按照对象的中心点来计算的,若对象大小不一,间距就会变得不一样,ps cc2019新增的“分布间距”功能就有效解决了此问题,即使被选中对象精细不同,通过“分布间距”也能促使每个元素的间距相同。
6、输入框支持简单数学运算
PS cc2019支持在输入框中输入简单的数学运算符,旧版的是需要在计算器中计算后再填入,新版本则可以直接将运算符输入进去。
7、可用性改进
在PS cc2019中可以隐藏参考点,双击画布编辑文本,利用自动提交功能更快、更高效地裁切、转换、放置及输入文本,Photoshop默认会按比例转换像素和文字图层,使画板更不容易意外移动。
8、新增对高分辨率显示器的支持
Photoshop会分别为您的每一台高分辨率显示器进行缩放,其中包含更多用于正确设置UI 缩放的选项。
安装破解步骤
1、首先在本站下载ps cc2019中文破解版软件安装包并解压,得到ps cc2019官方原版和破解补丁。运行Set-Up.exe程序进行软件原版安装,文件解压完成弹出注册登录界面,没有Adobe ID的朋友点击“获取Adobe ID”,填写相关注册信息,并点击“注册”,注册完成后点击“继续”即可
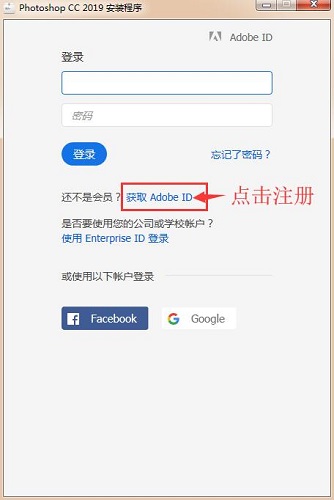
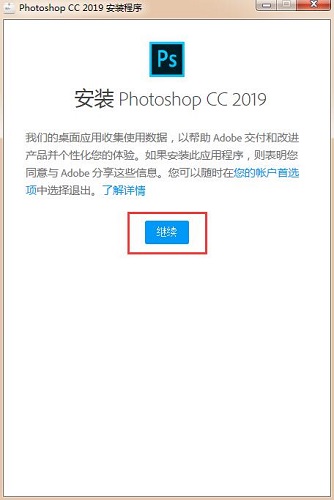
2、程序正在加载及安装,请耐心等待
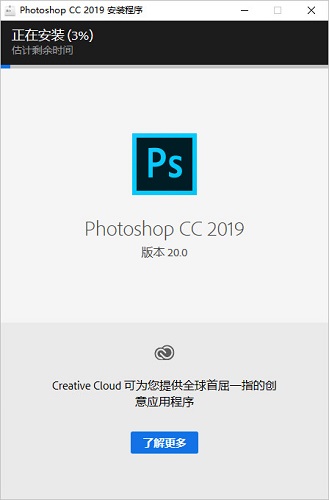
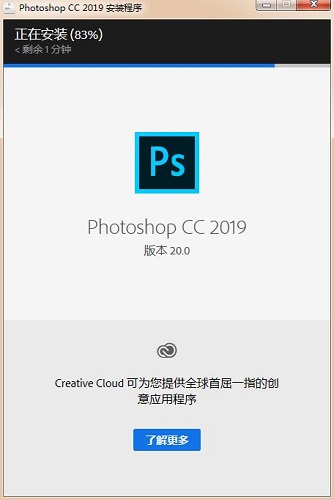
3、安装完成后,可选择试用,破解软件必须关闭pscc019程序。软件如果提示“无法自动启动产品,请退出并手动启动(错误代码:1)”,点击退出
4、接下来开始破解,先将adobe photoshop cc 2019破解补丁文件“adobe.photoshop.cc.2019.20.0.0-patch.exe”拷贝到photoshop cc 2019安装目录下,软件默认安装目录【C:Program FilesAdobeAdobe Photoshop CC 2019】
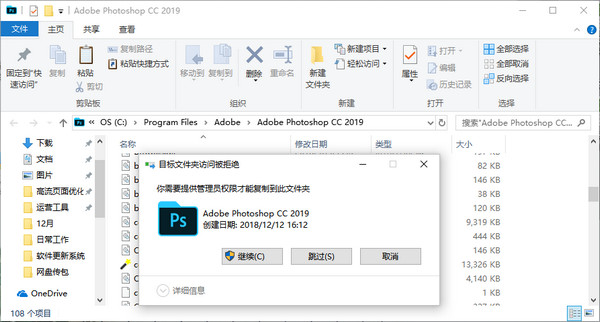
5、直接点击破解程序,即可完成破解。

6、开始菜单搜索photoshop cc 2019打开软件,如果加载“主页”屏幕很卡,建议将关闭“主页”屏幕,方法是:首选项-常规-停用“主页”屏幕-确定。
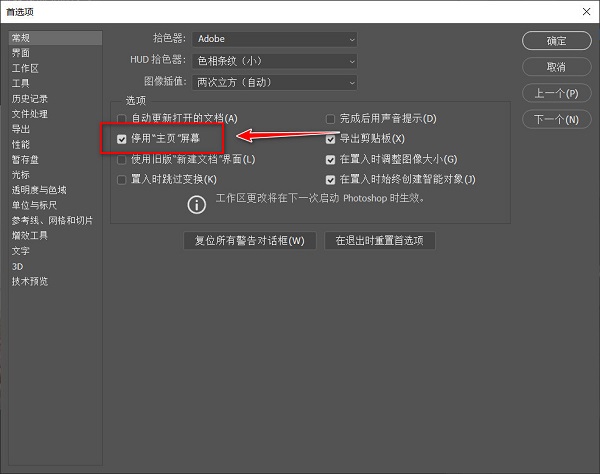
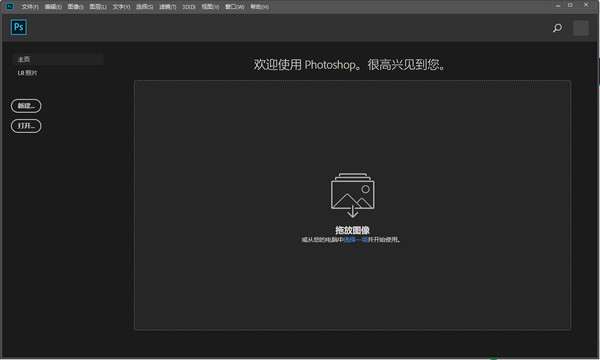
7、ps cc 2019破解完成
软件特别说明
因版权及厂商要求,本站为您提供的是Photoshop系列软件的官方下载包

 嗨格式抠图大师 官方版 v1.4.151.0
嗨格式抠图大师 官方版 v1.4.151.0
 photoshop cs6 破解版
photoshop cs6 破解版
 coreldraw 9 简体中文版
coreldraw 9 简体中文版
 Sketchup2020 最新版
Sketchup2020 最新版
 风云抠图 官方版 v2.0.0.1
风云抠图 官方版 v2.0.0.1
 Exposure2021 官方版
Exposure2021 官方版