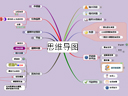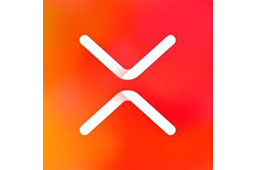 xmind中文版是一款非常实用的商业思维导图软件,可以说是风靡全球的思维导图和头脑风暴软件。xmind中文版包括思维管理、商务演示、与办公软件协同工作等功能,最大限度地提升办公效率。最新版的XMind8拥有更新的外观,可快速打开、关闭和切换视图,大大增强你的思维导图体验。
xmind中文版是一款非常实用的商业思维导图软件,可以说是风靡全球的思维导图和头脑风暴软件。xmind中文版包括思维管理、商务演示、与办公软件协同工作等功能,最大限度地提升办公效率。最新版的XMind8拥有更新的外观,可快速打开、关闭和切换视图,大大增强你的思维导图体验。
| 相关软件 | 版本说明 | 下载地址 |
|---|---|---|
| xmind 8 | 官方版 | 查看 |
| MindManager(思维导图) | 电脑版 | 查看 |
| 图表秀(图表制作) | v1.1.1 | 查看 |
| 日事清(工作计划管理) | 电脑版 | 查看 |
| 迅捷pdf转换器 | v6.5 | 查看 |
| 亿图项目制图软件 | 免费版 | 查看 |
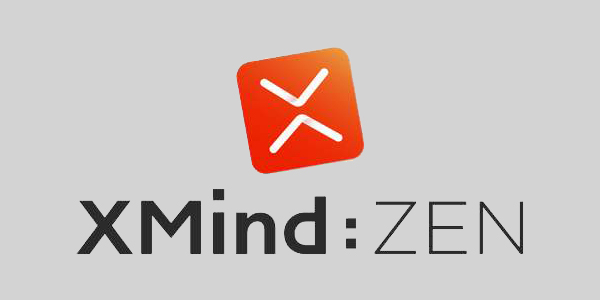
常见问题
一、安装相关问题
安装失败
如果在安装XMind时出错,可能是Windows防火墙的问题,可以进入services.msc 找到Windowsfirwall,将启动项改为自动,启动后再安装就可以了。
对于XMind8中文版,它功能强大且修补了不少漏洞,相对比较稳定,可以尝试使用该版本来避免一些安装问题。
安装后启动失败
如果系统里装了多个版本的JDK,检查JDK版本,命令行下输入JAVA -version(需要JDK1.5),在环境变量里将JDK1.5路径d:Program filesJAVAjdk1.5.0_07bin放到path最前面,注意用分号分割。
可能是启动时虚拟内存太大了,在XMind的安装目录下,找到XMind.ini 用文本编辑器打开,将 -xms128m -xmx256m按2的倍数调小,如 -xms64m -xmx128m,保存后重启。
参考xmind8安装后启动失败相关资料,如果缺少msvcp100.dll 文件,可以把这个文件拷到C盘的system、system32、system64文件夹下,并且可能需要下载directx9 - 3.8进行检测修复,还可能需要下载vc++2010(电脑系统64位的先下载X64,不行再下载vc++2010 X86)。
右击XMind打开属性,找到XMind安装包的位置,或者直接打开XMind安装包文件夹,用记事本打开“XMind.ini ”和“XMind - original.ini ”两个文件,将两个文件的Application Data改为“AppData/Roa...”。
二、打不开XMind相关问题
双击打不开
可以尝试关闭360安全卫士。
修改XMind的配置文件“XMind.ini ”(与“XMind.exe ”在同一目录下),将参数“-xx:Maxpermsize = 256m”移到“-vmargs”前面;或者到XMind.ini 文件中,删掉如下3行: -xms128m -xmx512m -xx:Maxpermsize = 256m。
右击XMind思维导图快捷键,查看属性,在属性的快捷方式选项中,点击打开文件位置,查询XMind安装包的文件夹,打开XMind安装包后,找到XMind配置设置文档,找到下面一行内容: -startupplUGins/org.ecliPSe.eqUInox.lAuncher_1.3.0.v20120522 - 1813.jar 然后在行头添加“#”,修改后保存,然后启动XMind即可。
三、使用过程中的问题
打开乱码
可能是字体问题,确保有合适的字体就可以解决打开乱码的问题。
没有绘图表示
如果是XMind8版本,可以运行XMind8,在工作区中间,点击“新建空白图”新建XMind文件,也可以点击“主页”选择合适的导图结构来新建导图;然后双击主题或者选中主题直接输入中心主题名称;点击tab/enter键创建第一个分支主题,双击修改内容,完成编辑后,点击enter键创建其他同级分支主题。
文件突然没有了
这种情况可能难以恢复,一般被认为是系统中不存在的文件了,如果没有备份只能重新下载。
XMind卡住了
可以尝试关闭360安全卫士;或者到XMind.ini 文件中,删掉如下3行: -xms128m -xmx512m -xx:Maxpermsize = 256m。
四、其他问题
XMind启动报错,请参阅日志文件
具体可参考两步解决XMind发生了错误,请参阅日志文件相关内容,但文档未详细提及具体解决办法,只是提到参考链接以及有更好的办法,但未给出,建议直接看解决方案的第4步(文档未明确第4步内容)。
新增功能
1、幻灯片演示
从思维图创建幻灯片
2、XMindCloud
在Cloud中创建文件夹并排序文件
3、全新的工作区
新设计帮助提高思维图编辑效率
4、高分屏支持
高分辨率屏幕上体验更佳
更新日志
改进
1、支持连续包月啦。
2、修复 bug 并提升了稳定性。
错误修复
1、修复了激活XMind 7 Pro序列号时引起的错误问题。
2、修复了“扩展”和“全部扩展”功能不能正常运行的问题。
3、修复了移动主题之后导致评论丢失的问题。
4、修复了列和行命令在矩阵结构下不能移动问题。
5、修复了从网页插入图片时出现错误的问题。
6、修复了最近文件列表错误更新的问题。
7、修复了即便用户在导出到PDF对话框中选择“显示+/-”,仍导致导出的PDF导图错误显示的问题。
8、修复了当中心主题没有文本时,导图无法上传到xmind.net问题。
软件特色
商务图表,商业精英获益良多
XMind 提供了四种独特的结构帮助商业精英释放压力和提高效率。
头脑风暴,所有的想法汇入你的思维导图
新头脑风暴的全屏模式有助于建立一个无压力的场景,让你全心全意关注脑海中闪烁的思维火花。
甘特图,享受思维导图和甘特图两大好处
作为项目管理的极佳选择,XMind 可以轻松地将思维导图转换为甘特图。

全新实用的模板,节省你的时间
各种现有的十分有用的思维导图模板帮助你轻松使用XMind创建美观的思维导图,最重要的是,所有的模板都是免费的!
与 Office / PDF 协作,交流变得简单易行
你也可以立即将你的工作成果导出到Office/PDF。导出选项包括 Word,PowerPoint,Excel,PDF,RTF,HTML,纯文本,以及 PNG,JPEG,GIF,BMP,SVG 等。
保存到 Evernote,与笔记工具协作
将思维导图保存为 Evernote 笔记并进行分享,以便更方便地与其他人协作。
功能介绍
头脑风暴
XMind头脑风暴模式主要由两部分组成:全屏的编辑器和计时器。头脑风暴是一个激发创意的好办法。
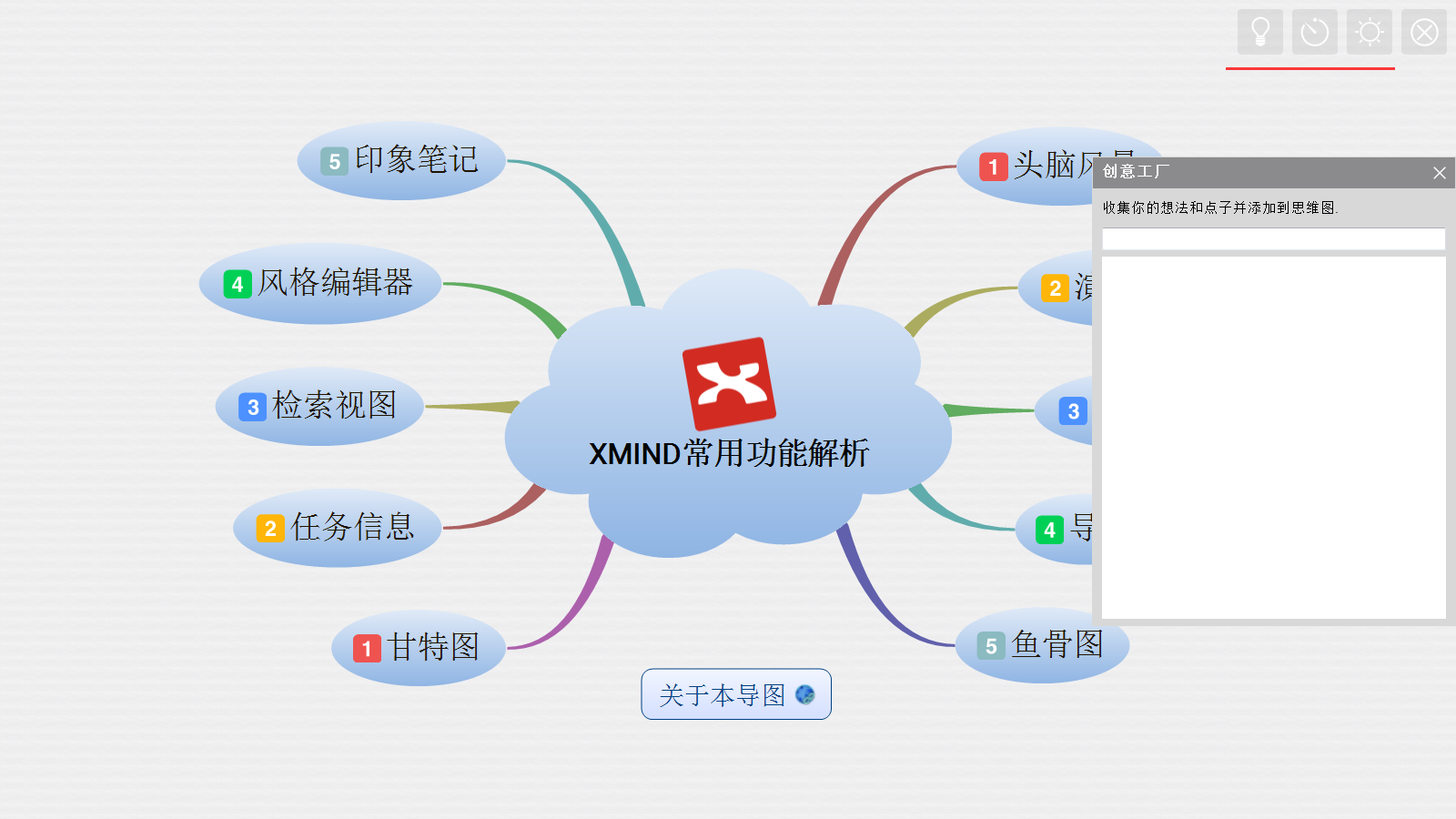
演示模式
演示模式是将当前思维图以全屏的形式展现在您的电脑屏幕上,您可以使用快捷键来完成全部的操作,如查看、浏览、编辑等等。
导出
软件支持多种文件格式的导出,例如FreeMind,图片(BMP,PNG,JPG),纯文本文件 (.txt),HTML文件等。在XMIND增强版中,您还可以将思维图导出至更多的格式,例如MindManager文件,矢量图(SVG)等。
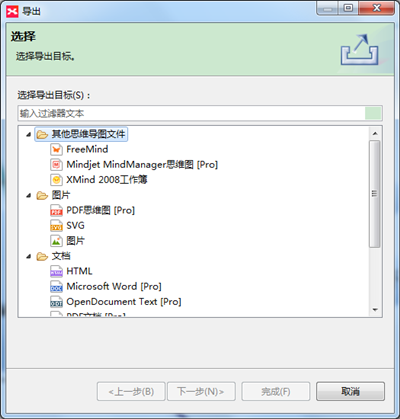
FAQ
XMind画布的属性如何设置?
有很多新手的小伙伴会问背景颜色在哪设置、主题渐变色怎么去掉等等。这其中的不部分都是在画布属性中的设置的。在画布属性中,你可以通过相关的设置更改,来调整整体导图的视觉感。
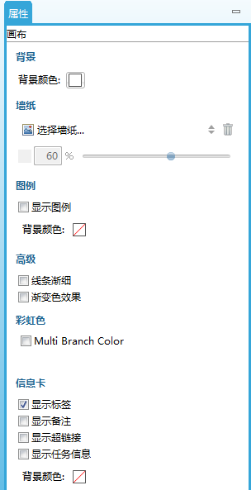
背景、墙纸
在XMind思维导图中,右击导图空白处或者右击选择属性。即可打开画布属性面板。在属性面板中,第一板块为背景,即XMind导图背景。如果你觉得导图背景色还是太单调,不妨试试墙纸。点击文字查看》》更换背景方法
使用技巧
XMind思维导图的制作教程:
1、进入XMind,首先看到的是新建模板界面,这里可以挑选从某个模版开始,或者某种风格的空白图开始。
2、选择合适的导图结构,点击新建,进入导图绘制的画布界面。鼠标双击中心主题即可进入编辑状态,然后输入真正的中心主题,点击Enter键完成主题的编辑。
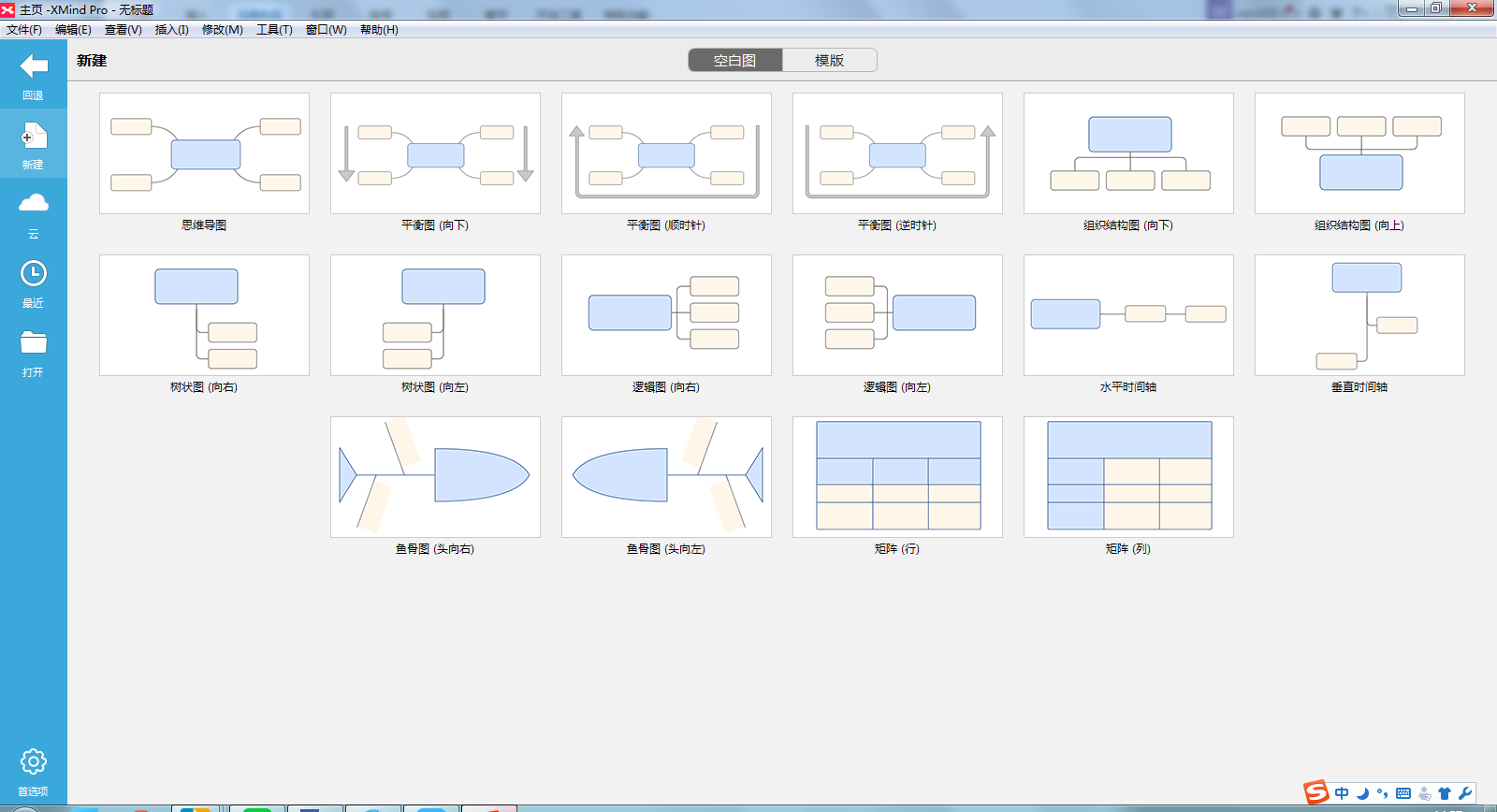
3、点击Tab/Enter键,即可创建第分支主题,双击修改内容。Enter键和Tab键,是XMind中非常重要的2个快捷键。
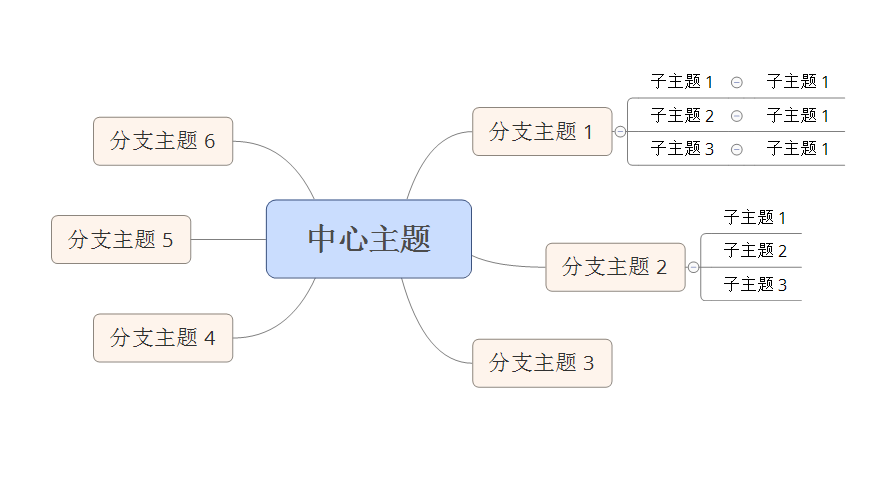
4、选中任何一个分支主题,点击Tab键来创建更深一层的主题来细化这个分支主题,即子主题。
5、完成大致的框架之后,XMind为用户提供了“风格”选项,选择“窗口”>“风格”指令,打开风格窗口进行选择应用。
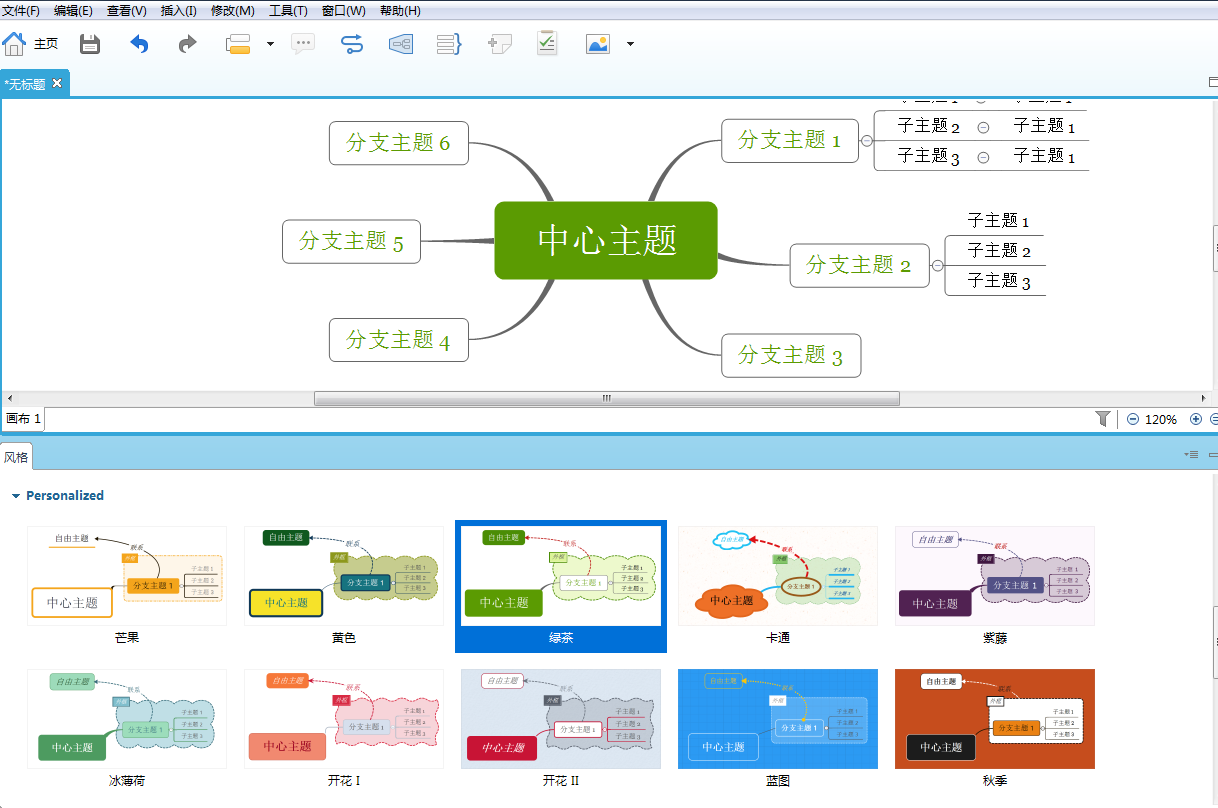
6、到这里,你的思维导图就基本完成啦,你也可以使用XMind软件自带的导图模板,XMind还支持用户自定义模版。
软件特别说明
解压密码统一为华军下载网址:www.downza.cn


 powerpoint2010 免费完整版
powerpoint2010 免费完整版
 Office2007 精简绿色版
Office2007 精简绿色版
 MindManager v2019
MindManager v2019
 WPS Office官方版 v11.1.0.14309
WPS Office官方版 v11.1.0.14309
 excel2007官方版 v12.0.4518.1014
excel2007官方版 v12.0.4518.1014
 XMind8 官方中文版
XMind8 官方中文版